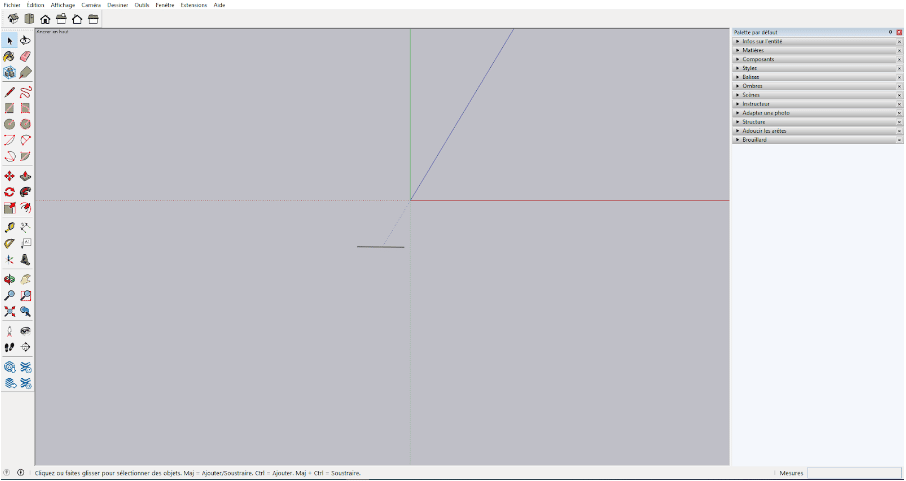En este tutorial, hablamos del funcionamiento de la herramienta básica de SketchUp: la herramienta línea. También veremos cómo capturar dimensiones para modelar con precisión.
Si prefieres el vídeo, puedes ver este tutorial de nuestro canal de YouTube que te muestra como hacer:
VISTA DESDE ARRIBA DE SKETCHUP
Para empezar a practicar, vamos a configurar el software de modelado SketchUp para trabajar en vista superior. Para ello, basta con hacer clic en el icono del techo de la casa en el juego de herramientas «vistas» con el botón izquierdo del ratón.
En la vista se ve un trazo negro. Este es el personaje que se ve cuando se abre SketchUp. El personaje está en 2D visto desde arriba, ¡se vuelve plano! Si te mueves en panorámica, verás su silueta aparecer.
DIBUJAR UNA LÍNEA EN SKETCHUP
Utilice el botón izquierdo del ratón para hacer clic en el botón de la herramienta en forma de lápiz directamente, o utilice la tecla «L» de su teclado, para «Line» (línea en inglés). Esta herramienta se puede utilizar de dos maneras diferentes:
- La primera forma es mantener pulsado el botón del ratón mientras dibujamos la línea. De esta manera, creamos una línea simple.
- Sin embargo, en el software de diseño SketchUp, utilizamos más bien una segunda forma que consiste en un solo clic. Luego liberamos el botón y luego dibujamos nuestra línea. Para finalizar la línea, hacemos clic de nuevo. Verán que al hacerlo, hemos iniciado una segunda línea que comienza donde termina la primera. Mientras el polígono no esté cerrado, se iniciará una nueva línea utilizando este método. Si no desea iniciar otra línea por alguna razón, puede pulsar en cualquier momento la tecla «Chap» o «Esc» del teclado.
Al probar esta herramienta, probablemente te habrás dado cuenta de que a veces la herramienta tiende a «bloquearse» sobre tal o cual eje tomando como color rojo o verde. Esto se llama inferencia. En realidad es una guía para ayudar al usuario en esta acción de manera intuitiva. Esta es realmente una de las fortalezas del software. Para el funcionamiento detallado de las inferencias en SketchUp, consulte nuestro tutorial de YouTube relacionado. Ahora, quizás se pregunten «¿cómo puedo conseguir una línea de exactamente 2 metros? ».
UTILIZAR LA FUNCIÓN MEDIDAS EN SKETCHUP
En la parte inferior derecha de SketchUp, tenemos una ventana activa que muestra la longitud de lo que estamos haciendo. Para introducir un valor de longitud exacto en SketchUp, también tenemos dos formas de hacerlo: especificar la longitud antes o después de hacer la línea.
ANTES DE HACER UNA LÍNEA
Cuando comience su línea, indique la dirección de la línea, y luego puede simplemente escribir en su teclado la longitud de la línea.
En el caso de 2m, se escribe simplemente «2m» y luego para validar el valor se pulsa la tecla «enter». Para poner «1,5m», tendrá que poner una coma y no un punto para tener en cuenta el decimal. Si encuentra un mensaje de error al ingresar sus calificaciones, la coma puede ser la razón.
DESPUÉS DE HACER UNA LÍNEA
Puede cambiar este tamaño en cualquier momento introduciendo un nuevo valor hasta que haya iniciado otra acción (por ejemplo, hacer otra línea o cambiar una herramienta). Por supuesto, dar dimensiones no se limita a los metros. Puede ingresar «40cm» o incluso milímetros «20mm». La precisión que puede tener en SketchUp depende de sus preferencias.
Para configurar estas preferencias, vaya al menú «ventana» y luego a «información del modelo».
Esta ventana solo afecta a su archivo abierto. Esta ventana permite seleccionar la unidad utilizada por defecto. Esto significa que, sin una unidad de medida específica de SketchUp, la medida se medirá en metros. Si utiliza la mayoría de los centímetros, sería aconsejable cambiar la unidad predeterminada y seleccionar «Centímetros» de la lista desplegable. Así, cuando se escribe «20» en dimensión, se pone directamente «20cm». La precisión indica el número de dígitos que puede utilizar después de la coma.
La próxima vez veremos cómo hacer un rectángulo en SketchUp.