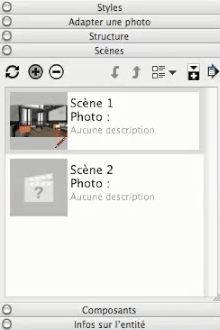Hola,
En este nuevo tutorial, presentaremos la creación y el uso de escenas en SketchUp. La parte principal de este tutorial se encuentra en este vídeo de nuestro canal de Youtube:
omaremos la escena de nuestro tutorial anterior. Me remito a esto último. Para crear esta escena, fuimos a «Ver/Animación/Añadir una escena». Pero hoy, vamos a cambiar, y pasar por otro menú, que es el menú «Ventana/Escenas». Este nos ofrece mucha más información. Cuando abrimos la ventana «Escena», SketchUp tarda un tiempo en generar una miniatura de la escena creada previamente.
Pero, ¿qué es una escena? Una escena almacena todo lo que no es geometría o textura. Por ejemplo, cuando caminamos y hacemos clic en la escena, SketchUp nos reposiciona exactamente con nuestra percepción de dos puntos y todos los elementos creados en el último tutorial. Esto es muy útil cuando te pierdes en la navegación o te topas con paredes.
Grabamos escenas para almacenar los puntos de vista de la cámara. Esto va a ser interesante cuando saquemos las vistas. Si alguna vez tenemos que hacer una modificación, y hemos guardado nuestro punto de vista en una escena, nos permitirá volver a traer el mismo punto de vista con la modificación. Normalmente, si movemos nuestra tabla, puedes ver que cuando hacemos clic en nuestra escena, la tabla se queda en el mismo lugar.
Nous allons aller un peu plus loin dans les scènes aujourd’hui. Nous allons voir ce qu’il y d’intéressant. Si tomamos la herramienta «rectángulo» y modelamos nuestro techo. Un consejo útil: invertiremos la cara de nuestro techo para que la parte frontal quede en la parte inferior. Lo seleccionamos y hacemos clic con el botón derecho en «Crear grupo» para tener un grupo de nuestra vista superior. Si volvemos a hacer clic en la escena 1, vemos que nuestro techo ha aparecido. Si cambiamos a la vista superior, vemos nuestro techo. Pero en esta escena nos gustaría no tener techo. Así que hacemos clic con el botón derecho en «Ocultar». El techo no se borra, sólo se oculta. Iremos a «Cámara/Proyección paralela». Nos encontramos así en una proyección completamente «iso», es decir, sin efecto de percepción.
Volvemos a la vista superior, y vemos que la cornisa pierde un poco de comprensión. Así que vamos a hacer clic con el botón derecho del ratón y decir «Ocultar». Y allí haremos clic en el «plus» para añadir una escena. Hemos hecho una escena con la vista de entrada y otra con la vista superior. Podemos añadir tantas escenas como queramos.
Haremos clic en nuestra escena 1, y haremos clic en el pequeño más y escribiremos «vista de entrada». Pulsamos enter porque si no el nombre no se tiene en cuenta. Luego hacemos clic en la escena 2 y escribimos «vista superior». Ahora tenemos dos pestañas, una de vista de entrada que nos muestra la cornisa, el techo y un determinado ángulo de cámara. Así como una vista superior que nos da una buena vista en planta, para presentar, por ejemplo, las dimensiones o un diseño global.
Por cierto, en nuestra vista superior, tenemos tres accesorios que son visibles. Para actualizar nuestra vista superior, hacemos clic con el botón derecho en «actualizar». Ahora SketchUp recordará que en la vista superior, los tres accesorios están ocultos. La diferencia entre ocultar y borrar es que borrar elimina en todas las escenas y ocultar sólo puede ser en una escena.
Por favor, deje su opinión en el comentario de abajo.