La arquitecta más joven de Francia nos abrió las puertas de su sala de exposiciones en Saint-Etienne para mostrarnos su mundo y hablarnos de su pasión: su trabajo.
¡Hola Tiffany! Cuéntenos primero un poco sobre sus antecedentes.
Tras obtener mi diploma de diseño de interiores en Saint-Etienne, me fui a continuar mis estudios a Lyon para ingresar en la escuela de diseño de interiores.
A los 17 años empecé a dar mis primeros pasos empresariales, convirtiéndome en diseñadora de interiores paralelamente a mi condición de estudiante. Esta actividad me llevó a París y luego al extranjero.
Dos años más tarde, cofundé mi primer concept store en Givors, al sur de Lyon. Al mismo tiempo, desarrollé TGF, mi agencia de diseño de interiores, que dejó los muelles del Saona este verano para incorporarse al Cours Charlemagne, en el corazón de la península de Lyon.
La agencia se está abriendo a mercados más grandes y el equipo está creciendo.
Por último, mi universo está ahora abierto a todas las miradas desde que se inauguró a finales del año pasado la joven concept-store Utopium, que presenta mis favoritos y mis inspiraciones.
Siempre quiso ser arquitecto?
De hecho, casi siempre quise ser arquitecto, incluso a una edad muy temprana mis familiares recuerdan que quería ser arquitecto de rotondas…
Hoy, no muy lejos del paisajismo, estoy evolucionando en una profesión que tiene
paso a paso el más adaptado a mis expectativas en el mundo del paisajismo.
¿Puede hablarnos de su trabajo como diseñadora de interiores y de su último proyecto?
Mi trabajo consiste en imaginar, tanto para profesionales como para particulares, la disposición de un espacio para hacerlo más acogedor, ergonómico y funcional.
Uno de mis últimos proyectos, situado en la Croix Rousse, al norte de Lyon, pone de manifiesto la mayor parte de las competencias que me ofrece esta profesión.
Diseñé toda la distribución, incluida la redistribución de ciertos espacios, los muebles hechos a medida para este apartamento, así como todas las opciones de acabado y decoración.
Por ello, la sala de exposiciones de Utopium colabora estrechamente con la agencia.
¿Cómo definiría su trabajo ?
Mi trabajo hace malabares entre el proyecto ideal y la conciliación presupuestaria.
En efecto, hay pocos proyectos que podamos elaborar en una simple problemática de funcionalidad y estética, el presupuesto también está en el centro de su concepción.
Así que soy un reconciliador… ¡y un mago a veces también!
¿Por qué necesita ilustrar y modelar los proyectos de sus clientes en 3D ?
No todos los clientes se proyectan en sus espacios, especialmente cuando se están reestructurando.
Nuevas distribuciones, nuevas salas inexistentes… No es fácil para ellos calibrar sus necesidades sin un apoyo visual.
El plano no siempre permite imaginar el espacio futuro, los clientes me piden entonces en la mayoría de los casos de servicios con visualización 3D con el fin de proyectarse mejor y hacer evolucionar el proyecto basándose en soportes comunes: el 3D visual.
Otros clientes me piden que se los proporcione para poder alquilar su propiedad incluso antes de que la obra esté terminada o para que los futuros compradores puedan proyectarse en una renovación virtual.
¿Qué herramienta de modelado utiliza ?
En primer lugar, modifico mis proyectos con Sketchup para determinar su contenido.
A continuación, se optimizan con el software Théa Render, en el que me he formado con Denis de Adebeo y que me permite crear visuales con un renderizado realista.
¿Cuáles son las trampas que hay que evitar al hacer una reforma interior ?
Muchos programas de televisión ofrecen una visión muy, muy idealista de lo que representa una renovación. Tanto en términos de tiempo como en términos de costes como en términos de mano de obra que no se contabiliza.
No hay que descuidar el tiempo necesario para llevar a cabo un proyecto completo a riesgo de recurrir a un artesano que promete el mundo y que provoca importantes retrasos.
Además, siempre hay que asegurarse de que cada artesano pueda presentar un seguro sólido y un saber hacer real basado en referencias de clientes satisfechos
Según usted, ¿cuál es la mayor dificultad de su trabajo como diseñador de interiores?
La mayor dificultad de mi trabajo es sin duda la conciliación entre mis clientes. Hay que escuchar las expectativas de todos para componer un espacio vital adaptado a todos sus ocupantes o usuarios.
<
¿En qué se inspira, especialmente para la cápsula «Stéphanoise» ?
Esta cápsula surgió de forma inesperada a raíz de una propuesta de uno de mis socios de toda la vida, que todavía hoy produce una gran parte de mi gama textil.
Así, varios productos derivados han visto la luz y los habitantes de Saint-Etienne son aficionados a ellos, tanto en la ropa como en la decoración, esta cápsula es una verdadera embajadora local.
<
¿Cuál es la diferencia entre trabajar en un lugar y trabajar en un objeto ?
El diseño de espacios tiene muchos puntos en común con el diseño de productos, sobre todo en lo que respecta a la elaboración de un estudio previo y a la reflexión ergonómica.
Sin embargo, la mayoría de las veces el objeto está vinculado a un uso preciso y/o dedicado a un usuario concreto, mientras que el lugar debe adaptarse a varios usuarios y satisfacer múltiples necesidades, independientes entre sí.
¿Cuáles son sus próximos proyectos ?
Hay muchos proyectos en estudio, lo único que puedo decirte es que la agencia de diseño de interiores sigue desarrollándose y que el showroom pronto acogerá una nueva colección muy personal… Así como una futura cápsula en Lyon 😉 ¡!
Encuentra todos los proyectos de Tiffany en su página web: TGF Décoration
¡Un consejo rápido y fácil!
En este ejemplo queremos hacer un azulejo.
Para fusionar las texturas, es fácil:
No pierdas más tiempo con tus colaboradores cuando trabajes en el mismo proyecto.
Trimble Connect le permite organizar, crear notas y gestionar diferentes tareas.
Gestione sus equipos de forma diferente con Trimble Connect
Los proyectos en SketchUp Pro son tan numerosos y variados como sus usuarios. Hoy queremos presentarte a uno de ellos, Maxime Foucault, un ávido usuario de SketchUp y Lumion.
¡Hola Maxime! Preséntese en pocas palabras
Mi nombre es Maxime Foucault, soy jefe de modelado y gestor de Lumion en una agencia de arquitectura en París (Studios Architecture) desde 2010. Se puede decir que desde hace mucho tiempo (mi infancia) siempre me ha apasionado el 3D en el cine con la integración de maquetas en los decorados. Cuando era joven, solía hacer muchas maquetas, edificios, barcos… sólo con cartón, cuerda y cinta adhesiva. Tenía y siempre tuve un verdadero don, paciencia, precisión y meticulosidad. Puedo visualizar sin dibujo, una decoración, un objeto incluso un proyecto completo fácilmente en 3D y luego reproducirlo a mano. Como siempre he tenido un alma creativa, quería trabajar en el cine para diseñar maquetas de decorados. Con la tecnología digital omnipresente en las películas, el modelo era muy raro y era necesario encontrar
Por desgracia, tuve que buscar otra cosa. Al final, aunque no esté en el cine, pude hacer de mi pasión mi trabajo y así evolucionar, por ejemplo, con el modelado por ordenador para la impresión 3D y completar mis modelos.
Tenía un camino de estudiante siempre dirigido en este universo. En primer lugar tengo un bachillerato profesional de diseñador industrial y técnico en herramientas que me permitió aprender a dibujar con precisión planos técnicos 2D para luego diseñar
partes en 3D. Después, obtuve un diploma en diseño de interiores que me enseñó a
los espacios maestros, los diferentes aspectos de la arquitectura para diseñar mejor un lugar, una decoración…
Siendo el modelo siempre mi pasión, me resultaba difícil, si no imposible, concebir modelos en casa por falta de espacio. El lado creativo estaba empezando a desaparecer. Con mis estudios y mis diversos conocimientos adquiridos durante mi trabajo, decidí sumergirme en algo que no ocupara espacio, el modelado 3D.
Teniendo una gran cultura cinematográfica y de videojuegos, lancé PM Animación 3D en 2014 para liberar mi lado creativo que no necesariamente podía hacer en el modelado.
Con PM Animación 3D, realizo proyectos 3D en el campo de la arquitectura y la realización de cortometrajes de diferentes estilos (ciencia ficción, terror, thriller…) con el software SketchUp Pro para el modelado y Lumion para crear animaciones y realizar renders. Utilizo otros programas para completar mis proyectos: Sony Vegas, Photoshop, After Effect, 3ds Max, Fuse Mixamo…
Háblanos de tu experiencia con SketchUp, y especialmente de tus inicios con este software. Dado que inicialmente eras usuario de Solidworks, ¿por qué te pasaste a SketchUp?
De hecho, fui usuario de Solidworks, pero sólo durante mis estudios de diseño industrial. Después no toqué el software porque no lo tenía en casa sino sólo en la escuela. Era un software muy preciso para diseñar piezas mecánicas y ver si funcionaban bien. También permitía crear archivos técnicos para enviar la pieza a una máquina de mecanizado. Un software muy bueno para mis estudios.
Cada programa informático estaba configurado según mis estudios porque cada uno tenía su función y su especialidad para las necesidades de mi curso escolar. Así que no hubo realmente un cambio de software, me cambié a SketchUp y Autocad a través de mis estudios de diseño de interiores ya que había cursos sobre este software y nuestros proyectos tenían que hacerse principalmente en él al principio. Para mí, Solidworks era algo del pasado porque no lo usábamos y no había razón para volver a usarlo. Sin embargo, durante mi tiempo libre en la escuela, ya había hecho terrenos y escenografías en 3D para la creación de modelos en Solidworks. Es a partir de ahí y sobre este software que el 3D real por ordenador empezó a gustarme fuertemente mientras se quedaba en la óptica para hacer modelo después. Ya me mostró una muestra de las cosas que era posible hacer con el software 3D.
Para ser sincero, al principio no me gustaba nada SketchUp, aparte de que es un modelador de superficies, su originalidad radica en el principio de interferencia, pero seguía teniendo mis hábitos con Solidworks. Estas capacidades requieren deshacerse de los hábitos de un modelador 3D estándar. Sin embargo, estas técnicas permiten crear más rápidamente dibujos y formas, basándose en volúmenes, formas y bocetos directamente en el objeto. SketchUp trabaja en 3 dimensiones, mientras que un modelador industrial como Solidworks trabaja con formas bidimensionales que luego se transforman.
Fue a medida que avanzaban mis proyectos escolares cuando vi algo grande en SketchUp Pro. Grandes posibilidades, mayor libertad y sencillez en el diseño de los proyectos hasta el punto de que ya no dibujaba bocetos o planos lo hacía todo directamente en Sketchup al tener mejor visibilidad directamente en 3D, sabía mejor lo que estaba bien y lo que estaba mal. A medida que pasaban los años de estudio, empecé a dominar SketchUp, pero sólo los fundamentos más simples y no necesariamente en complejidad. Me permitió elaborar un proyecto comprensible, pero no fue más allá. Sin embargo, empecé a realizar mis primeros proyectos reales en él, mis inicios antes de hacer oficial el PM 3D. Ciertamente eran proyectos cuadro a cuadro, pero empecé a integrar escenarios, modelar muchos conjuntos… Todavía no había motor de renderizado porque mi ordenador de entonces no me permitía utilizar softwares codiciosos, excepto Kerkythea, así que utilizaba los estilos presentes en SketchUp o Photoshop.
Cuando terminé mis estudios, aproveché la oportunidad de hacer una formación para completar mis conocimientos en SketchUp. Me puse en contacto con Adebeo para realizar una formación complementaria, ya que utilizo este software 3D principalmente en el trabajo y como hobby. En mi opinión, satisface perfectamente las necesidades de un modelador 3D, capaz de competir con 3DS Max por ejemplo, ya que hay muchos plugins. Cuando se domina un software las posibilidades son infinitas.
¿Cómo has combinado Lumion y SketchUp?
Siempre modelando pequeños proyectos en SketchUp antes de lanzarme a PM 3D, quería evolucionar, hacer mis proyectos más vivos y reales. Había 3Ds Max en el mercado, pero como no tenía formación en el tema, siendo el software muy complejo, no quise aventurarme en él y perder el tiempo sabiendo que empezaba a dominar muy bien SketchUp. Hasta el día en que un compañero de trabajo me mostró Lumion instalado en la agencia. Y eso fue una revelación para mí.
Empecé a descubrirlo en mi lugar de trabajo. Probando algunas opciones, aunque no busqué más allá de Lumion en ese momento, sabía que podía satisfacer algunas de mis necesidades para completar mis proyectos. Mientras que Revit se utiliza principalmente en mi agencia, estoy en SketchUp que importa muy bien en Lumion así que para mí sabía que podía hacer mis proyectos más completos. En comparación con otros programas de renderizado como Rhino o 3Ds Max, Lumion es un gran avance en cuanto a motores de renderizado, es un software 3D en tiempo real y muy fácil de usar. Una vez importado el archivo se puede navegar en tiempo real, simular un entorno con gran realismo, colocar objetos, personajes / coches y muchas otras cosas que están en movimiento sin necesidad de hacer renders. Ya se vislumbran las sombras, las texturas realistas, la luz… Una revolución en el campo de la arquitectura e incluso en otros oficios como el paisajismo, por ejemplo.
Después de varias pruebas en proyectos de agencias, estaba empezando a cogerle el tranquillo. Fue después de un viaje a Costa Rica en el que imaginé un pequeño hotel, que decidí empezar a utilizar tanto SketchUp como Lumion como pasatiempos. El primero fue el Hotel Pura Vida hecho en Lumion 5, fue actualizado a la versión 8 porque quería aprovechar las nuevas opciones de la versión 8 y hacer mi primer proyecto aún más bonito. Fue entonces cuando decidí lanzar oficialmente PM 3D Animation. La combinación de mis habilidades en SketchUp y Lumion, que no hacen más que evolucionar con el tiempo, hacen que mis proyectos sean aún más complejos e impresionantes.
Cuéntanos tus proyectos de animación con SketchUp Pro y Lumion.
Con PM Animación 3D me he especializado en el diseño de proyectos 3D de todo tipo. Los proyectos son puramente ficticios y están concebidos a partir de diferentes temas como: arquitectura, vida actual, ciencia ficción, cine o videojuegos. Se articulan a través de un escenario de fondo, a veces integrando un concepto arquitectónico, destacando, para algunos proyectos, escenas particulares.
En el campo de la arquitectura, diseño dos estilos muy diferentes. El «concepto arquitectónico» donde creo proyectos ficticios que se basan en un contexto totalmente imaginario. El estilo «real», en el que me baso en lo que existe pero integrando una atmósfera realzada por la animación.
Los cortometrajes, que son los que más tiempo me llevan pero en los que realmente puedo dar rienda suelta a mi creatividad y a mi visión de las cosas. Siempre son proyectos de ficción realizados a partir de diferentes fuentes de inspiración como el cine con estilos de ciencia ficción, el ciberpunk, el terror o los videojuegos. Se articulan a través de un escenario de fondo, completado por una puesta en escena cinematográfica, que a veces integra conceptos arquitectónicos.
Para mis proyectos realizados en forma de cortometrajes e incluso los realizados en el ámbito de la arquitectura, debes saber que mi prioridad es sobre todo el diseño y el modelado de los decorados, quiero mostrar lo máximo posible. Por eso mis proyectos son más del estilo contemplativo que una simple animación en 3D. No quiero necesariamente que sea lo más bonito visualmente, quiero crear una atmósfera, un universo muy impactante para que el espectador salga satisfecho. La asociación entre mi modelado realizado en SketchUp y la implementación en Lumion funciona muy bien y siempre consigo transcribir mis ideas. Y si no puedo, siempre encuentro soluciones utilizando varios trucos como el fondo verde. Una vez realizado el modelado y los renders en Lumion, edito en Sony Vegas para dar vida al proyecto con la integración de efectos de sonido y música.
Desde que uso SketchUp Pro, salvo por motivos profesionales, no tengo motivos para cambiar. Es completo, fácil de usar, no requiere muchos recursos y las posibilidades son enormes cuando lo dominas. Siempre puedo modelar lo que quiero modelar. Con Lumion es una gran ventaja para mí, un gran ahorro de tiempo y 100% compatible con SketchUp. También es un renderizador muy sencillo de usar y potente. En comparación con los renderizadores accesibles como Unity o Unreal, donde se necesita tiempo y conocimientos, Lumion es muy rápido de dominar y producir renders de buena calidad.
Encuentre todos los proyectos de Maxime en su sitio web : PM 3D Animation
Para convertirte en un experto en SketchUp, tendrás que desterrar estos 7 malos hábitos de tus manipulaciones en SketchUp.
Denis te da sus 5 atajos favoritos.
Para usar y dominar SketchUp necesitas algunos hábitos, algunos grandes reflejos y aquí hay una lista no exhaustiva de atajos que debes conocer al alcance de tu mano para trabajar mejor en tus proyectos de SketchUp:
Y si quieres más atajos, aquí los tienes en Mac y PC:
SketchUp2017-memento-Win-EN-web
SketchUp2017-memento-Mac-ES-web
Siguiente tutorial : «Aplicar una textura en una superficie curva».
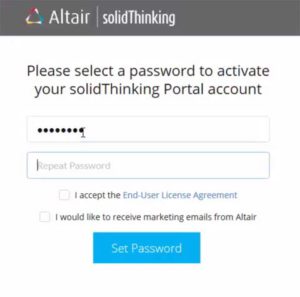 Crea tu cuenta de Altaïr
Crea tu cuenta de AltaïrDespués de comprar su licencia, recibirá un correo electrónico de invitación de Altair con un botón para activar la cuenta de Altair. Haga clic en el botón y se le pedirá que cree una contraseña para su cuenta en el Portal Thea.
Una vez que haya elegido su contraseña, inicie la sesión utilizando el correo electrónico con el que pidió la licencia y su contraseña.
Llegará a su panel de control que le confirmará que su licencia está activada: el contador Subscription Info muestra una aguja que apunta al verde con el número de días restantes debajo.
Para instalar Thea Render, dirígete a la web oficial para descargar la versión correspondiente a tu ordenador (Windows o MacOS).
Haga clic en uno de los dos enlaces de «Descarga» e inicie la instalación una vez completada la descarga.
Mac :
En MAC, vaya al escritorio y haga clic en el menú «Ir» del Finder (a la derecha de los menús Archivo, Edición y Ver). A continuación, mantenga pulsada la tecla ALT para que aparezca el elemento oculto de la Biblioteca. Vaya a Soporte de Aplicaciones/Thea Render/Materiales.
PC :
Vaya al directorio C:ProgramDataThea RenderMaterials. Si la carpeta Datos de programa no se muestra, vaya aquí para aprender a mostrar las carpetas ocultas.
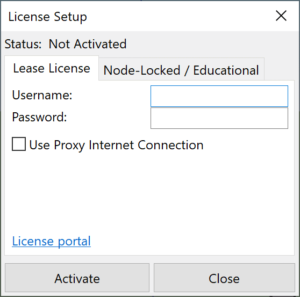 Abrir la ventana del formulario de licencia en SketchUp
Abrir la ventana del formulario de licencia en SketchUpPuede abrir la ventana yendo a :
Extensiones > Thea Render > Configuración de la licencia.
Para cambiar Thea Render al francés, haga clic en el menú Extensiones > Thea Render > Preferencias. En la ventana que se abre, la selección del idioma está en la pestaña General (primera opción «idioma»): selecciona «francés», luego cierra la ventana y reinicia SketchUp para aplicar el cambio.
Ce mode utilise la licence du serveur sur la machine spécifique. Thea Render restera activé sur cette machine sans besoin de connexion internet jusqu’à l’expiration de la licence.
Dans le cas où votre machine se trouve derrière un proxy, vous devrez entrer son adresse et son port. L’identifiant et le mot de passe vous permettant d’accéder au proxy doivent aussi être renseignés si nécessaire.
Todas las acciones realizadas en la ventana de licencia requieren una conexión a Internet. Si pierde la conexión, la licencia se desactivará después de 30 minutos y se reactivará la próxima vez que se conecte a Internet.
Hola,
Adebeo se enorgullece de presentar la serie de tutoriales Diseña tu casa con SketchUp.
Originalmente esta serie de más de 4 horas de vídeos iba a ser un DVD, pero finalmente hemos decidido darles acceso gratuito en nuestro canal de youtube.
Aquí están los diferentes capítulos cubiertos:
El editor de colores Tollens ofrece varias de sus cartas de colores para SketchUp :
Podemos descargarlos en el siguiente enlace:
Cartas de colores Tollens
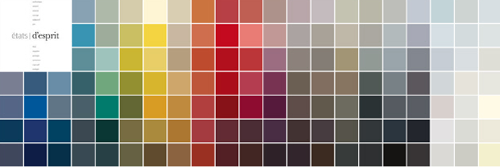 Carta de colores Etat d’esprit de Tollens
Carta de colores Etat d’esprit de TollensDespués de pedir tu licencia perpetua en nuestro sitio, recibirás por correo electrónico los códigos de activación y el número de licencia de SketchUp en 24 horas.
Si su licencia es anual, recibirá un correo electrónico con instrucciones para crear su cuenta de Trimble a la que se vinculará su licencia.
Si desea utilizar la versión de prueba para la formación, deberá crear su propia cuenta de Trimble cuando SkecthUp Pro le ofrezca una prueba de 30 días en su lanzamiento.
;
Tras nuestra formación en SketchUp, Dominique Rochas, azcreateur, nos da su testimonio.
Estoy en paro desde agosto de 2010, tras la venta de mi empresa. Decidí aprovechar la oportunidad impuesta por esta situación de «tiempo libre» para volcarme en una nueva actividad, la de decorador de interiores, que considero mi vocación complementaria a la que tenía anteriormente.
Por ello, hice un curso por correspondencia de 16 meses con Educatel (decorador de interiores).
Además, Pôle Emploi me ofreció la posibilidad de seguir 160 horas de formación, elegí optimizar esta profesión ampliando mi marco de aprendizaje y así poder presentar los proyectos a los clientes de forma profesional y estética, con el apoyo de diversos soportes informáticos. Seguí una formación en Autocad 2D/3D, Photoshop, Illustrator y luego en Sketchup Pro 8 de forma autodidacta (dejé el Autocad, siendo éste un software demasiado complejo y no adaptado realmente a mis necesidades).
Perdiendo demasiado tiempo en ser autodidacta, busqué una formación de Sketchup para dominar este software y descubrí ADEBEO con quien seguí una formación de 3 días.
Estos 3 días con ADEBEO me han ahorrado 6 meses de aprendizaje autodidacta.
A título informativo, he trabajado durante 13 años en mi propia empresa como Director Artístico: relación y recepción de clientes, organización de fiestas, programación musical y artística, desarrollo y seguimiento de mailings, diseño de material publicitario (flyer), invención, creación y realización de diversas fiestas temáticas con el objetivo principal de desarrollar la clientela tanto en cantidad como en calidad
Hoy (3 años después), confiado en mis capacidades y listo para iniciar mi nueva actividad, estoy ultimando la creación de mi página web para poder ir acercándome a mis futuros clientes.
J’ai découvert ADEBEO en cherchant sur internet. Je me suis orientée vers eux car cette société m’a parue professionnelle et spécialisée Sketchup, par rapport à d’autres formations plus élargies. Mais aussi, proposant une formation dans ma région (j’habite dans le Vaucluse)
Sketchup es la principal herramienta de apoyo a mi trabajo. He aquí un extracto de lo que he indicado en mi sitio (comprenderá que no puedo revelarle todo…)
Mi saber hacer está al servicio de sus proyectos para ofrecerle una imagen que marque la diferencia. La imagen generada por ordenador es una de las herramientas esenciales de mi trabajo, le permite visualizar lo que le propongo para su proyecto.
Para usted, el cliente, ver un renderizado en 3D es como ver un sueño que empieza a hacerse realidad.
Mi actividad principal es la concepción y realización de una imagen al servicio de una idea.
Ya me he dado cuenta de que la visualización de mis imágenes en 3D a menudo permite identificar y resolver problemas que a veces no se detectan en el plano 2D.
La imagen generada por ordenador es sólo una herramienta, no es gracias a ella que puedo crear sino que es el control del material, la elección de la iluminación y el encuadre; mi intuición, mi creatividad lo que marcará la diferencia.
El renderizado en imagen generada por ordenador facilita la elección final de los materiales, evita muchas decepciones, una vez construido el proyecto. Si necesitas una imagen casi idéntica a una foto, utilizo un motor de renderizado fotorrealista.
Quiero agradecer a la empresa ADEBEO su profesionalidad, competencia, escucha, servicio, disponibilidad, reactividad: ¡una dirección y un personal sensacionales!
Una mención especial a Baptiste Caquot, que fue mi entrenador. Hoy todavía puedo llamarle, enviarle un correo electrónico si tengo algún problema, siempre me responde y me aporta las soluciones.
Recomiendo encarecidamente ADEBEO para Sketchup, no hagas como yo: trabaja como un autodidacta. Haz una formación de ADEBEO de 5 días aunque es cierto que el coste es bastante importante pero te ahorrarás mucho tiempo, trabajo, desánimo y sobre todo aprenderás las buenas bases.
Para más información sobre SketchUp y el diseño de interiores, puedes seguir este enlace.
Hola,
Los que siguen la página de Facebook ya han visto el modelo 3D de este tanque. Este post presenta su realización:
Para hacer el modelo, primero busqué en Internet diferentes imágenes de mi modelo. Abajo, la imagen que más utilicé para el modelado.

Tanks Starcraft
Mi experiencia en el modelado por impresión 3D me demostró que era mejor trabajar en varias piezas pequeñas que en una grande. Además, como el tanque es en gran parte simétrico, he utilizado «componentes» «volteados» para dibujar sólo la mitad del tanque.
El primer paso es crear los grandes volúmenes. Utilicé principalmente cubos agrupados en componentes para definir las proporciones generales del modelo.
Para cada componente, sólo hay una obsesión que tener es que el componente permanezca sólido. Así que mantengo la ventana de «información de la entidad» abierta todo el tiempo para comprobar al final de cada operación que el componente sigue siendo sólido.
En Sketchup, los detalles se hicieron utilizando las herramientas estándar de Sketchup y los siguientes plug-ins (gracias Fredo6 una y otra vez):
Una vez terminado el modelo, no pude resistir un poco de infografía en Photoshop
A continuación, exporté mi modelo a STL utilizando el plug-in de extensión del almacén. Hice un primer intento de imprimir el modelo pieza por pieza. Lamentablemente, las clavijas de montaje eran demasiado pequeñas. Así que opté por imprimir el modelo en 2 partes, la inferior y la superior.
En makerware, imprimí los modelos a escala 25% en alta calidad con soporte abs y balsa en una placa de 115°.
Los archivos STL se pueden descargar http://www.thingiverse.com/thing:239225
La impresión duró 14 horas para la parte inferior y 4 horas para la parte superior.

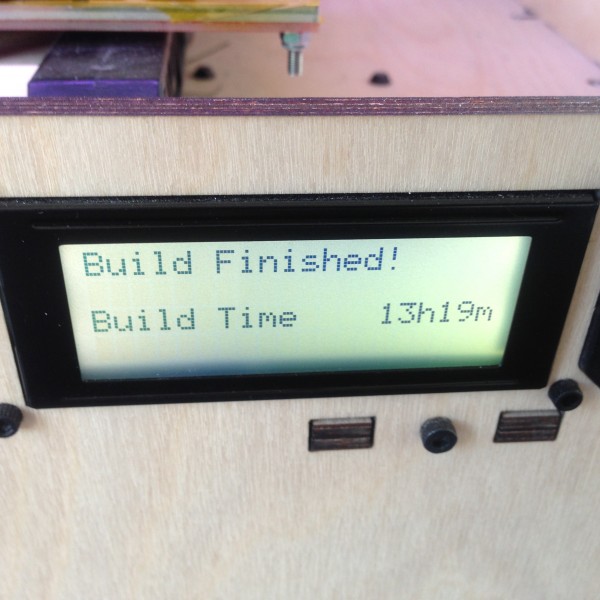
Aquí está, solo tengo que quitar la balsa y el soporte con un cutter y montar las 2 partes. Habría lijado y pintado mi pequeña maqueta, pero mi hijo la confiscó. Lástima, será para otra ocasión.
Las conclusiones de este pequeño proyecto:
Para instalar V-Ray, sólo tienes que seguir las instrucciones de este vídeo.
Para la versión imprimible, por favor siga este enlace.
Si desea desinstalarlo, hay un segundo archivo PDF disponible siguiendo este enlace.
¿Aún quieres tener tu silla Hans Wegner ch07 en tu SketchUp?
Encontrará una bonita biblioteca de muebles en el sitio http://www.carlhansen.com/products/, incluyendo la famosa silla Ch07 y muchas otras.
En este sitio podrá descargar modelos de diseño de muebles en 3D. En la carpeta 3D que habrás descargado tendrás varios formatos disponibles, SketchUp no es uno de ellos pero podrás importar los otros formatos en SketchUp. Efectivamente, con la versión pro de SketchUp puedes importar el formato 3ds o el formato dwg (autocad) a tu SketchUp y disfrutar de todo el mobiliario que ofrece esta web.
Debido a un cambio en la API de Google Map, la importación de Google Map en Sketchup puede estar bloqueada, por lo que operaciones como la geolocalización, la importación de Google Earth o la vinculación con Street View también estarán bloqueadas.
Aquí está la forma de solucionar el problema, esta solución funciona para Sketchup Pro y para Sketchup Make.
Solo tienes que actualizar tu sketchup 8 o sketchup 2013.
Puede hacerlo haciendo clic aquí
Dependiendo del sistema operativo, la actualización puede ser suficiente.
Puede hacerlo haciendo clic aquí
Dans le cas contraire voici la démarche pour corriger le problème :
Y ahora todo debería volver a estar en orden.
Hola,
Encontrará adjunto el procedimiento de instalación:
Para utilizar Dibac, siga este tutorial:
Tras nuestra formación SketchUp, Pierre-Jean Penot de In Situ nos da su testimonio.
– ¿Cómo descubrió SketchUp?
Descubrí SketchUp gracias a YouTube.
– ¿Cómo usas Sketchup hoy en día, para qué lo usas?
Lo uso para mi negocio que estoy lanzando :
¿Cuál es el punto fuerte de SketchUp en tu negocio?
La fuerza de SketchUp en mi negocio es su flexibilidad, su facilidad de enfoque y su banco de componentes.
-¿Qué te ha aportado Adebeo?
Adebeo me aportó el asesoramiento y la evolución técnica que necesitaba.
Pierre-Jean Penot, In Situ.
Tras completar nuestra formación SketchUp, Karine Montreuil, diseñadora del espacio, nos da su testimonio :
Karine MONTREUIL , diseñadora de espacios en Grenoble.
Tras estudiar diseño gráfico en la Escuela Superior de Artes Aplicadas DUPERRE (París), obtuve en 1995 el diploma de Maestro Diseñador en la Escuela Nacional Superior de Arquitectura de Grenoble. Un año en la Universidad de Quebec en Montreal, en el departamento de Diseño Ambiental, completó mi formación.
Mi empresa, Atelier Kaali, está especializada en el diseño de interiores, la consultoría de decoración y el diseño de paredes. Trabajo para particulares, comunidades y profesionales.
Varios amigos arquitectos lo utilizaban como software complementario a AUTOCAD.
Modelizo en SketchUp casi todos los proyectos en los que trabajo. Esta herramienta facilita mi trabajo de diseño y me permite comunicarme fácilmente con el cliente.
Facilidad y rapidez de uso, acceso a un gran banco de imágenes 3D que me permite no redibujar todo sistemáticamente. El modelado en 3D permite a mis clientes tener una mejor comprensión del espacio que con los simples planos.
Una formación de calidad adaptada a mis expectativas.
Un formador claro y experimentado.
Asistencia eficaz en caso de problemas posteriores a la formación.
Karine Montreuil.
¿Quieres tener tu carta de colores RAL o Pantone (o ambos) en tu SketchUp? Pues bien, adebeo ha preparado los colores para que los integres en SketchUp. Esto viene en forma de una pequeña carpeta que puedes poner en una ubicación específica dependiendo de tu versión de SketchUp. Esta pequeña carpeta está aquí : Archivo RAL et Archivo Pantone.
Para instalar este archivo hay que descomprimirlo, luego hay que copiar la carpeta RAL y ponerla en la carpeta Materials de SketchUp, lo mismo para el archivo Pantone. La ruta es diferente si estás en Mac o PC, y si tienes SketchUp 20xx o SketchUp 8.
Para Mac y SketchUp 20xx tienes que ir a usuarios, en el menú del finder pinchas en «ir» y pulsando la tecla alt podrás pinchar en «biblioteca» (sin la tecla alt pulsada no verás esta famosa biblioteca).
Una vez en la biblioteca la carpeta está en «Application Support» y luego en «SketchUp 20xx» y verás la carpeta Materials, puedes soltar ahí las carpetas RAL y PANTONE.
Para Mac y Sketchup 8 la carpeta está en la biblioteca de tu disco duro, todavía en «Soporte de aplicaciones» y luego en «Google» y luego en «Google SketchUp 8» y verás la carpeta de Materiales donde puedes soltar tu carpeta RAL o PANTONE.
Para PC la ruta de la carpeta es: «C:ProgramsSketchUpSketchUp 20xxMaterials» si tienes una de las versiones 20xx y «C:Program Files (x86)GoogleGoogle SketchUp 8Materials» si tienes la versión 8. Allí puede cargar su carpeta RAL o PANTONE.
Nota: Es posible que la carpeta Materials no exista. No te preocupes, sólo tienes que crearla y poner las carpetas RAL y PANTONE en ella.
Si está buscando un libro mientras perfecciona su bronceado en las playas de Bora Bora, le sugerimos que aprenda un poco más sobre las técnicas de impresión 3D y sus aplicaciones. Publicada la semana pasada, esta guía de 200 páginas ha sido elaborada por dos especialistas: Mathilde Berchon (consultora especializada en impresión 3D y hardware abierto) y Bertier Luyt (fundador de la FabShop). A continuación encontrará un vídeo grabado el pasado mes de mayo en el que Bertier Luyt presenta su proyecto y su trayectoria durante la conferencia «Le Nouvel Artisanat» en París.
Descripción oficial del libro y resumen :
¿Una nueva revolución industrial? La impresión 3D, que permite crear objetos mediante la superposición de finas capas de material, es una tecnología en auge. Reservado durante mucho tiempo a las industrias de alta tecnología, se ha democratizado recientemente con la llegada al mercado de impresoras más baratas y rápidas, así como con una mayor oferta de materiales imprimibles. Este primer libro francés sobre el tema ofrece una visión completa, desde los diferentes procesos hasta los tipos de máquinas, pasando por los numerosos campos de aplicación (diseño, arquitectura, medicina, industria alimentaria…) y los consejos prácticos para los particulares. Explica por qué este nuevo método de fabricación puede tener un enorme impacto en nuestra sociedad, al poner en tela de juicio toda la cadena de producción tradicional.
¿A quién va dirigido este libro? – Todos los makers, tinkerers, geeks, diseñadores, artistas, inventores… – Personas o responsables que deseen utilizar la impresión 3D en su vida diaria o en su negocio.
En www.serialmakers.com Descargar archivos 3D de objetos listos para imprimir – Consultar los complementos (enlaces útiles, noticias, etc.)
CONTENIDO: ¿Qué es la impresión 3D? – La impresión 3D en pocas palabras – Los diferentes procesos – Tipos de impresoras 3D – Materiales de impresión 3D – La impresión 3D en la práctica – La fase de modelado y preparación – La fase de impresión – La fase de acabado – Aplicaciones
y perspectivas – Impresión 3D para particulares – Impresión 3D para empresas – ¿La tercera revolución industrial?
¡Nuevo en la página de Youtube de Adebeo! Conocimos a uno de los actores de la comunidad SketchUp, Fabrice Pothier. Su proyecto denominado Lyon 1700 es ahora una asociación en relación con el museo de historia de la ciudad (museo Gadagne). El objetivo es recrear en 3D la península de Lyon, situada entre el Rhône y el Saône, utilizando el famoso software de modelado.
Una obra titánica ya que quedan muy pocos vestigios y edificios de aquella época. Esto llevó a un gran trabajo de investigación en los archivos locales en busca de planos o información completa sobre este tema. De este modo, fue posible devolver a la vida partes de la ciudad que habían desaparecido. Con la ayuda de un equipo de entusiastas, el objetivo final es crear una aplicación para tabletas táctiles que permita a los usuarios geolocalizarse en el centro de la ciudad y tener así una visión virtual, concreta y divertida de la historia de la península.
Es en el corazón del Viejo Lyon que Fabrice Pothier nos explicó para este vídeo las bases de su proyecto a través de la parte técnica (su uso de SketchUp) y luego histórica para comprender mejor lo que era Lyon hace más de 300 años. En el blog de Lyon 1700 encontrará muchos modelos para ver el progreso del proyecto con explicaciones históricas.
Entrevista con una persona apasionada que utiliza la tecnología al servicio de la historia.
Hola a todos.
En este tutorial presentaremos la importación del catastro y, más generalmente, la de un plano en forma de imagen para luego escalarlo.
Os recuerdo que la parte principal de este tutorial la podéis encontrar en este vídeo de nuestro canal de Youtube:
Para obtener el catastro, tenemos que ir a «geoportail». Introduciremos nuestra dirección. Una vez encontrada la dirección, hacemos zoom y vemos que tenemos un punto rosa. Corresponde al lugar que nos interesa. A continuación, hacemos clic a la izquierda en las parcelas catastrales para ver el catastro. Volvemos a acercarnos. Cambiamos a pantalla completa haciendo clic en el icono pequeño.
Pulsando «apple Shift capt» en mac para hacer una captura de pantalla. Verás que el cursor se convierte en un pequeño visor. Nos permite capturar una imagen que ahora está en nuestro escritorio. Si estamos en el PC, iremos al menú de inicio y escribiremos «capt». Existe entonces un programa integrado en Windows llamado captura de pantalla que nos permitirá hacer exactamente lo mismo.
Volvemos a SketchUp. Vamos a «Archivo/Importación». Elegimos «todos los archivos de imagen compatibles» y «usar como imagen». En el caso del PC, esta herramienta de selección está a la derecha.
Y aquí vamos a elegir nuestro catastro que acabamos de hacer. A continuación, haremos clic y clic para darle un factor de escala. Esto se importará como una imagen. No se puede cambiar el tamaño de una imagen. No podemos entrar. Eso no es práctico, así que vamos a hacer clic derecho en «Explotar». Una vez que lo hayamos explotado, volvemos a hacer clic con el botón derecho del ratón en «Crear grupo». Así que lo explotamos, hacemos doble clic y creamos un grupo.
Ahora, lo bueno es que vamos a poder entrar. Por ejemplo, vamos a tomar una dimensión que ya tenemos (haciendo clic en cada lado). Vemos que nuestro litoral tiene, por ejemplo, 77100,5 metros. A continuación, nos adentraremos en nuestro catastro. Este es un paso muy importante. No debemos olvidar: vamos a escalar el grupo. Si no estamos dentro del grupo cuando hacemos un escalado, lo haremos en todo el modelo. Así que esta es una forma de romper todo el modelo.
Luego, con un clic, escribimos nuestro 77100. Esto es lo que se explicó en el tutorial de importación de componentes. Este es el mismo método. SketchUp nos pregunta si queremos cambiar el tamaño del grupo o componente activo. Nosotros decimos que sí. Luego pulsamos la barra espaciadora y hacemos clic fuera. Cogemos la herramienta «mover», hacemos clic y soltamos. Entonces vendremos y colocaremos la esquina de nuestro edificio con precisión.
Vamos a encontrar que hay un pequeño problema de orientación. Esto es bastante común. Esto se debe a que en Google Maps, el norte no suele ser el mismo que en otros programas. Así que a menudo hacemos una pequeña rotación para estar perfectamente alineados.
Para finalizar esto, vamos a ir a «Ventana/Diseños» y en ella vamos a hacer clic en el signo más (+). Y lo vamos a llamar, por ejemplo, «catastro».
A continuación, hacemos clic con el botón derecho del ratón en la entidad de nuestro grupo (y sólo de nuestro grupo). Vamos a la lista desplegable y marcamos catastro.
Así que hemos puesto nuestro catastro en un mapa llamado catastro. Y podemos decidir mostrar o no nuestro catastro para tener nuestras parcelas catastrales o no y poder trabajar de forma sencilla.
Por favor, deje su opinión en el comentario de abajo.
Hola a todos.
En este tutorial, presentaremos el modelado 3D de edificios en SketchUp a partir de Google Maps . Este tutorial es la continuación de los dos anteriores.
La parte principal de este tutorial se encuentra en este vídeo de nuestro canal de Youtube:
Vamos a la barra de herramientas de Google, hacemos clic en el hombrecito Street View. En el primer lanzamiento, Sreet View nos pide un mensaje de confirmación (con un gran botón azul), debemos hacer clic en Aceptar. Entonces, podremos movernos. Si te dice que la zona no está cubierta por Street View es porque tu punto no está en una zona azul. Así que tienes que coger al pequeño y hacer clic y arrastrar para colocarlo delante del edificio, por ejemplo.
continuación, podemos reducir la ventana. Es mejor colapsarla y no cerrarla, de lo contrario hay que reposicionarse cada vez.
Tomaremos la herramienta «línea» y aplicaremos lo que hemos visto en los tutoriales anteriores. Hacemos un clic. Cuando aparece la línea púrpura, significa que somos perpendiculares. Al hacer clic en cada esquina, se crea una cara. Parpadea porque tenemos dos caras superpuestas.
A continuación, tomaremos la herramienta de «empuje». Vamos a tomar 2m60, por ejemplo, porque puede ser para una nave de camiones, autobuses… A continuación, cogeremos nuestro «bote de pintura». Pulsamos manzana para transformar el cuentagotas, un clic en nuestra textura. Luego, un clic en nuestro techo para aplicarlo.
A continuación, tomaremos la herramienta «línea», haremos clic y soltaremos para dibujar los bordes de la cresta. Ahora conectaremos los puntos medios para indicar dónde queremos estar. Luego, barra espaciadora. Seleccionamos, con Shift pulsado, las cinco crestas. Tomamos la herramienta «mover». Hacemos un clic y ahí, subiremos de tres metros por ejemplo. Ahora tenemos que hacer las fachadas. Podríamos tomar todo a la vez con Street View, pero no es eso lo que vamos a hacer. En su lugar, vamos a tomar la herramienta «línea» y vamos a cortar nuestra fachada en varias piezas de fachada. Esto nos facilitará el trabajo.
En el siguiente tutorial, recuperaremos las fachadas de Street View. Aquí hemos visto cómo obtener el techo de Google Maps. Esto es muy útil, especialmente cuando se hace planificación urbana. Dicho esto, si tomamos nuestro «bote de pintura» y seleccionamos, también podemos aplicar la textura.
Por favor, deje su opinión en el comentario de abajo.
Hola. En este nuevo tutorial, presentaremos cómo importar edificios de Google Earth a SketchUp.
La parte principal de este tutorial se encuentra en este vídeo de nuestro canal de Youtube:
Iremos a «Ventana/Componentes». Una vez abierta la ventana de componentes, haremos clic en la casa.
Junto a él, hay una flecha desplegable. Haremos clic en él y elegiremos «Modelos cercanos». A continuación, tenemos todos los edificios que están junto al origen que ha sido georreferenciado.
Así que los importaremos uno por uno. No olvides que hay varias páginas de resultados. En nuestro ejemplo, tenemos 104 edificios cercanos.
Vemos un poco más adelante que un edificio «vuela».
De hecho, se ha geolocalizado a la altura correcta. Si activamos el relieve, como vimos en el tutorial anterior, entonces podemos ver que está referenciado a la altura correcta. Pero también vemos que se nos importó con un mapa de Google en blanco y negro (SketchUp 7). Así que haremos doble clic para entrar en el componente, seleccionaremos nuestro terreno, haremos clic con el botón derecho para «Desbloquear» porque estaba bloqueado. Luego borramos nuestro avión y activamos nuestro terreno. Entonces podemos desbloquear el que está en relieve, lo borramos y pulsamos fuera. Esto nos evita duplicar el relieve, lo que es más agradable.
Por favor, deje su opinión en el comentario de abajo.
Hola,
Este tutorial está dedicado a SketchUp Pro y en particular a la acotación a escala. Veremos cómo añadir dimensiones a escala. Te recuerdo que el Layout está disponible en la versión pro de SketchUp. Se utiliza para hacer planos de distribución, planos de permisos de construcción, planos a escala…
La parte principal de este tutorial se encuentra en este vídeo de nuestro canal de Youtube:
Hablaremos de la herramienta de «acotación». Es muy útil porque permite visualizar rápidamente las dimensiones. La idea es pulsar y soltar cada vez.
Cuando seleccionamos una cota, podemos ir a la paleta de herramientas «Estilos de cota». Vemos que podemos controlar la visualización y la orientación de la dimensión. También podemos elegir las unidades y si las mostramos o no. La unidad se puede establecer en metros, centímetros, milímetros con un dígito después del punto decimal..
Si volvemos a nuestra herramienta de «acotación», hacemos clic y soltamos, volvemos a hacer clic y soltamos, puedes ver que volvemos a estar en metro. Esto es cierto para la herramienta de acotación, pero también lo es para todas las herramientas de diseño. Cuando seleccionamos un elemento y hacemos los ajustes, sólo se tiene en cuenta para ese elemento. Si no seleccionamos nada, cogemos nuestra herramienta y hacemos los ajustes directamente. Por ejemplo, ponga milímetros sin punto decimal. Ahora podemos salir de la herramienta, volver a ella y ver que nuestra configuración se convierte en la configuración por defecto.
En el Layout, ya sea que seleccionemos un elemento y hagamos los ajustes, este solo establece ese. O bien, seleccionamos la herramienta, realizamos los ajustes y todas las siguientes cotas se ajustarán directamente.
Por favor, deje su opinión en el comentario de abajo.
Hola,
En este nuevo tutorial, veremos el uso de estilos y la exportación de imágenes en SketchUp. La parte principal de este tutorial se encuentra en este vídeo de nuestro canal de Youtube:
Con nuestros dos tutoriales anteriores, ya hemos creado dos escenas. Una vista desde la entrada, y una vista desde arriba. Descubrir los estilos es muy sencillo. Iremos a «Ventana/Estilos». En esta última, podemos ver una pestaña «seleccionar» y podremos escoger diferentes estilos en las bibliotecas.
Tomamos uno al azar de los bordes del boceto, por ejemplo. El estilo corresponde a un estilo de visualización. Como verás, esto controla todos los parámetros de visualización. Podemos, por ejemplo, hacer que parezca que hemos dibujado nuestra perceptiva a mano. El estilo de visualización también impulsa los estilos de borde. En este último, podemos tener sólo wireframe para ver todas las aristas, incluyendo las que están detrás de las caras. Podemos estar en blanco para tener los bordes pero no los ocultos por las caras. Podemos estar en el color dominante. No tendremos una textura foto realista sino que sólo tendremos los colores dominantes. O podemos estar en sombreado con textura para tener las caras con texturas foto realistas.
Cuando cambio el estilo global, SketchUp también cambia el estilo de mi cara. Porque los dos están completamente vinculados. Los estilos de cara forman parte de los nuevos estilos. Después de haber elegido un estilo que le guste, será necesario hacer clic en la escena y hacer clic derecho en «Actualizar».
A continuación, vamos a ir a la vista superior. SketchUp vuelve al estilo de antes. Vamos a volver a la biblioteca de «estilos por defecto», y vamos a elegir, por ejemplo, el estilo «sombreado con textura 1» que nos permite tener un fondo blanco. Podemos optar por cambiar al modo transparente para mostrar todo en transparencia. También podemos mostrar los bordes traseros, etc. Una vez hecha la elección, hacemos clic con el botón derecho en «actualizar» en la vista superior.
Ahora, lo que nos gustaría hacer es dar salida a estas imágenes en jpeg o png para ponerlas en un word, excel o powerpoint por ejemplo. A continuación, iremos a «Archivo/Exportar/Gráfico 2D». A partir de este momento, vemos todos los formatos que podemos elegir. Para aquellos que tienen la versión pro, puede incluso la salida en la versión de AutoCAD tan dxf o dwg. El formato png no está mal, es exactamente el mismo formato que el jpeg. Así que todo lo que sea compatible con jpeg lo será con png. Pero tiene en cuenta la transparencia y además no hay compresión de la imagen.
A continuación, haremos clic en «opciones».

La imagen se producirá, y en nuestro escritorio terminaremos con una imagen png que coincidirá con nuestro archivo.
Por favor, deje su opinión en el comentario de abajo.
Hola,
En este nuevo tutorial, te presentamos el posicionamiento de la cámara en SketchUp. La parte principal de este tutorial se encuentra en este vídeo de nuestro canal de Youtube:
En nuestro modelo se han añadido varios elementos: radiadores, sofás, lámparas, mesas, sillas, puertas. Pero también guardaespaldas, textura en las paredes y en las cornisas, pequeños cuadros, zapatos, libros, un Ipad… La ventana está abierta, las sillas no están bien alineadas… Hemos sido capaces de dar vida a nuestro modelo.
A continuación, tendremos que elegir un punto de vista de la cámara. Para ello, disponemos de una herramienta llamada «posicionar la cámara». Es el hombrecito con la cruz roja. Hacemos clic en él y aparece este hombrecito. Nuestra cámara se colocará como si estuviéramos mirando desde la pequeña cruz roja. Es como si estuviéramos en este mismo lugar, que nuestros pies estuvieran en este punto. Hacemos clic en él y nos encontramos con una herramienta «par de ojos». Esta herramienta nos permite rotar la cámara. Cuando giramos la cámara, nuestro punto de vista cambia.
En nuestro modelo, estamos en una habitación bastante grande. La dificultad en un espacio grande es ver un poco más de él. Así que vamos a utilizar el zoom, pero no vamos a hacer clic, sólo vamos a ver que cuando hacemos zoom, SketchUp nos da un campo angular de 35º. Vamos a teclear 60 y pulsar enter. En este punto, tenemos para el mismo posicionamiento de la cámara, un campo angular mucho más amplio. Vemos más cosas.
El campo angular humano es de 35°, pero para los modelos podemos llegar hasta 60. Podemos llegar a 120, pero eso es un poco malo. Cuando tienes cocinas o baños, puedes ir un poco más alto porque son habitaciones muy estrechas, pero por lo demás es mejor limitar.
Volvamos a nuestra herramienta «ojo» que nos dice que tenemos una altura de ojo de 168. Si tecleamos 135 cm, tendremos una altura de ojos de 1m35.
Lo último que tenemos que hacer para conseguir una buena vista es ir a «Cámara/Percepción de dos puntos». A continuación, puede ver que todas las líneas son perfectamente verticales. Ese es el sentido de la percepción de dos puntos. Sin embargo, en cuanto entremos en órbita, perderemos este efecto perceptivo de dos puntos.
Una vez que encontremos el punto de vista de la cámara que nos interesa, iremos a «Ver/Animación/Añadir Escena». SketchUp nos preguntará si queremos hacer algún cambio de estilo. Por ahora, responderemos a «actualizar el estilo seleccionado» y haremos clic en «Crear escena».
Pero volveremos a esto en el próximo tutorial.
Esto último nos permitirá presentar el concepto de las escenas.Deje su opinión en los comentarios a continuación.
Hola a todos.
En este tutorial, nos centraremos en el posicionamiento y la rotación de componentes en SketchUp.
La parte principal de este tutorial se encuentra en este vídeo de nuestro canal de youtube
En primer lugar, descargaremos un componente haciendo clic en la casilla con la flecha amarilla y marcando «cortinas». Por ejemplo, iremos a la página 5 y elegiremos una de las plantillas y la descargaremos. Es mejor elegir los modelos con palabras en inglés para tener más posibilidades de elección.
Con un clic, hemos posicionado nuestro componente importado. Sin embargo, no está en la ventana en absoluto. Por lo tanto, para rotarlo, tomaremos la herramienta «mover» y no la herramienta «rotar». Nos cernimos sobre la cima. Cuando pasamos por encima, aparecen pequeñas cruces rojas.
A continuación, hacemos un clic, y soltamos, y de nuevo un clic y soltamos. En este punto, las cortinas están colocadas en la dirección correcta. Vamos a hacer que estas cortinas toquen la pared. Una pequeña nota técnica para recordar lo que hay que hacer:
YOU – herramienta de selección con un solo clic
I MOVE YOU – herramienta de movimiento
DESDE – haga clic en el punto de partida y suelte
(A LO LARGO DE ESTE EJE) – dirección y mayúsculas pulsadas o flecha del teclado
A LA – haga clic en el punto de llegada
Tomaremos la herramienta «selección» y haremos clic en el objeto que queremos mover [TOI – herramienta de selección de un solo clic].
Luego tomamos la herramienta de movimiento [I MOVE YOU – move tool]. Para esta operación, lo más importante es acercarse para ver de dónde se parte. Hacemos clic y soltamos. Así que, sobre todo, no bajamos el dedo, soltamos bien. Entonces, desempolvamos. Podemos ir a cualquier sitio, no importa. Y ahí, [A LO LARGO DE ESTE EJE], damos la dirección del eje rojo. A continuación, mantenemos «Shift» y se puede ver que nuestra cortina ahora sólo se mueve a lo largo de este eje rojo.
Sólo tenemos que hacer clic, por ejemplo, en el muro [A LA] en el punto de llegada. A continuación, hemos colocado nuestra cortina a lo largo de la pared.
Ahora nos gustaría colocarlo en lo alto. Así que hacemos clic en el objeto, ya que [YOU] ya está seleccionado. Lo movemos [DESDE], así que hacemos clic en el punto de partida. Es decir, pulsaremos la flecha superior. Nuestra cortina ahora sólo se moverá verticalmente. Y hacemos clic, por ejemplo, en el punto superior de nuestra ventana. Ahora, para mover nuestra cortina, vamos a empezar en el punto medio. Mantenemos pulsada la tecla «Shift» y hacemos clic en el centro de nuestra ventana. La cortina está colocada.
En cuanto a la rotación, en nuestra descarga de componentes, vamos a descargar un sofá. Pero está colocado en el centro de la sala de estar. Para moverlo, no debes hacer clic en él en cualquier lugar e intentar moverlo porque puede hundirse en el suelo. Así, por ejemplo:
Cuando hacemos clic en cualquier lugar del punto de partida, llegamos a cualquier lugar. Para mover los muebles (las cosas que tocan el suelo), lo mejor es tomarse el tiempo de acercarse. A continuación, haz clic en un punto del suelo.
Y entonces, estés donde estés, el sofá se queda a ras de suelo. El otro método consiste en hacer clic en un nivel del suelo y quedarse allí. Por otro lado, si volamos por encima del muro, por supuesto que nuestro sofá despega.
Por favor, deje su opinión en el comentario de abajo.
Hola,
En este tutorial, nos centraremos en la herramienta de «selección» de SketchUp. La parte principal de este tutorial se encuentra en este vídeo de nuestro canal de youtube
La herramienta de «selección» es la flecha pequeña. Su atajo es la barra espaciadora. Al pulsarlo, puede volver a la herramienta de selección. Es importante tener este pequeño reflejo de la barra espaciadora porque la herramienta de «selección» no puede hacer ninguna tontería. Si, por ejemplo, tienes la herramienta «mover», siempre puedes «romper» rápidamente todo el modelo y mover todo el edificio. Pero con la herramienta de selección, esto nunca es un problema.
Con la herramienta de selección, podremos entrar en los diferentes grupos haciendo doble clic sobre ellos. Podemos seleccionar con un simple clic que la ventana, por ejemplo. Un doble clic seleccionará el cristal pero también la cara y todos los bordes circundantes. También tenemos otra opción, el triple clic, que seleccionará todo lo que esté conectado.
Entonces tenemos diferentes opciones. Tenemos la ventana de selección que es como en muchos softwares (word, excel, autocad, photoshop, …), la ventana de selección de izquierda a derecha que permite seleccionar todo lo que está al 100% en la ventana de selección (en nuestro tutorial, se puede ver, que se refiere sólo a los travesaños altos).
También tenemos la ventana de derecha a izquierda. Este seleccionará todo lo que pase por la ventana. En este punto, hemos seleccionado el vidrio y también las jambas.
Hay otras claves que hay que conocer para la selección. Tenemos la tecla «Shift». Añadirá elementos a la selección. Y cuando hacemos clic en algo que ya está seleccionado, lo deselecciona.
Tenemos la tecla «Alt» en mac y «Ctrl» en pc, que permite hacer sólo más. Es como la tecla Shift pero cuando hacemos clic en algo que ya está seleccionado, no lo deselecciona.
También podemos mantener pulsadas las teclas «Alt» y «Ctrl». Aparece un pequeño punto negativo. En el PC, no es «Alt» y «Shift», es «Ctrl» y «Shift». En general, cada vez que decimos «Alt» en mac, corresponde a «Ctrl» en pc y viceversa.
También tenemos otros métodos de selección. Por ejemplo, el clic derecho «Seleccionar/ Todos los elementos del mismo tema». A continuación, hemos seleccionado todos nuestros elementos de madera. O también podemos hacer, clic derecho «Seleccionar/Todas las aristas, Caras conectadas, Todos los elementos de la misma capa»… Lo que sí será muy útil son «todos los elementos de la misma capa» cuando vayamos a hacer la importación de Autocad. En caso contrario, se utilizará mayoritariamente «Bounding edges».
Como verás, los postes de la ventana son demasiado anchos. Resolveremos este problema, haciendo una ventana de selección de izquierda a derecha. De esta manera podemos seleccionar todos los montantes. Vamos a coger la herramienta de escalado, pulsar y mantener «Alt» en el Mac y «Ctrl» en el PC, y vamos a reducir la anchura de nuestros montantes para tener una ventana mejor proporcionada. Tomamos la herramienta de selección y hacemos clic en el exterior.
Un ejemplo: cuando tenemos cosas grandes para seleccionar, y nos gustaría seleccionar sólo los bordes interiores, excepto uno. La solución sería hacer clic con «Shift» pero esto es un poco largo. Así que hacemos doble clic y con «Shift» pulsado hacemos clic en los bordes que no queremos. Esto permite seleccionar todos los bordes. Este es un truco muy común utilizado para las puertas, por ejemplo. Haremos una selección en ella y con «Shift» haremos clic en la cara y luego volveremos a hacer clic en el borde inferior. Esto nos permite realizar un desplazamiento de la puerta más rápidamente.
Por favor, deje su opinión en el comentario de abajo.
Hola a todos.
En este tutorial veremos cómo importar texturas en SketchUp. La importación de texturas es muy importante en SketchUp porque mejorará las bibliotecas proporcionadas. La parte principal de este tutorial se encuentra en este vídeo de nuestro canal de youtube
En teoría, podemos importar cualquier imagen para aplicarla como textura. Pero en realidad, las imágenes que importamos tienen que estar preparadas. Tienen que ser imágenes de textura. ¿Cómo se puede saber qué imagen es de textura y cuál no? No debe haber una diferencia de tono entre la parte superior y la inferior, o la izquierda y la derecha. Esto es un poco un requisito para que una imagen tenga una textura agradable y no tenga el efecto de mosaico. Pero, ¿dónde se encuentran estas imágenes? Es muy sencillo. Sólo tiene que ir a nuestro sitio.
Ejemplo de una buena textura :
Una vez que hayamos seleccionado nuestra textura, haremos clic con el botón derecho del ratón en «guardar como», y tendremos la imagen en nuestra descarga.
De vuelta en SketchUp, nos gustaría aplicar esta imagen al suelo. Así que cogemos la herramienta «selección», hacemos doble clic en el suelo hasta que lo tengamos seleccionado. Luego iremos a «Archivo/Importación», seleccionaremos en el formato «todos los archivos de imagen soportados» y «usar como textura». En el PC «usar como textura» está a la derecha del cuadro de diálogo.
Elegimos el archivo descargado, y hacemos clic en «ok». A partir de ahí, hacemos clic en el centro de la cara. En el medio porque si lo ponemos en un lado, a veces SketchUp se equivoca y lo pone en el otro lado. Así que hacemos clic justo en el centro y luego damos un factor de escala aproximado y luego otro clic. A continuación, se puede ver que, al tratarse de una textura bonita, no vemos la conexión entre las dos imágenes en absoluto.
Cuando el suelo no está en la dirección correcta, para posicionarlo hay que hacer clic con el botón derecho del ratón sobre él. Pero un clic derecho directo, sin seleccionar los bordes. Porque si hacemos clic con el botón derecho en este momento, no tenemos el menú de texto. Tienes que hacer clic con el botón derecho directamente y elegir «Textura/Posición». A continuación, aparecen cuatro clavijas. Vamos a utilizar sólo el rojo y el verde. Si hacemos clic y arrastramos, y mantenemos el dedo firmemente sobre el pin rojo, nos permitirá mover la imagen. Entonces, si hacemos clic y arrastramos de nuevo (con nuestro dedo firmemente en el pin verde), esto nos permitirá ajustar tanto la rotación como la proporción de nuestro suelo. Una vez que todo esto esté bien, hacemos clic con el botón derecho en «Finalizar».
Tomando nuestro bote de pintura, mantendremos pulsada la «manzana» en Mac y la «Alt» en PC, haremos clic así para obtener nuestra nueva textura y podremos aplicarla al resto del apartamento. Con la herramienta «selección», hacemos clic en el exterior. Y ahí, podemos colocar nuestro parqué.
Por favor, deje su opinión en el comentario de abajo.
Hola a todos.
En este nuevo tutorial, veremos cómo insertar un modelo de SketchUp en Layout para hacer un plano a escala.
La parte principal de este tutorial se encuentra en este vídeo de nuestro canal de Youtube :
Lo primero que hay que hacer es preparar nuestro modelo de SketchUp. En el modelo de este tutorial, podemos ver que se han preparado escenas. Estas escenas representan cada uno de los puntos de vista que querremos encontrar en Layout. Tenemos todas las fachadas (en proyección paralela), las vistas superiores, una vista en 3D, una superposición del paisaje… Después de haber preparado todas nuestras vistas, vamos a «file/save». Luego, una vez guardado el archivo, vamos a «Archivo/Enviar en el diseño .». Layout se inicia y nos pide que elijamos una plantilla por defecto.
En nuestros últimos tutoriales, vimos cómo hacer un cartucho (Te remito a este tuto anterior).
A continuación, elegiremos el modelo que habíamos realizado anteriormente. Nuestro plano se muestra en blanco pero dentro vemos que tenemos una vista de nuestro modelo de SketchUp. Con la herramienta «selección», si hacemos clic y arrastramos, podemos hacer un cambio en la vista de SketchUp. Entonces, si hacemos clic y arrastramos en una de las esquinas, vemos que cambia el tamaño de nuestra vista. Porque cuando seleccionamos el modelo (en azul) y vamos a la pestaña «Ver» de la paleta de herramientas «Modelo de SketchUp», tenemos desmarcada la casilla «Mantener escala». Si marcamos la opción «mantener la escala al cambiar de tamaño», se puede ver que cuando cambiamos el punto de vista o las ventanas, se recortará la vista. No dudes en «jugar» con esta pequeña cruz para entender su funcionamiento. Lo desmarcaremos para este tutorial.
Autre élément important, au lieu d’utiliser la scène «Dernière vue de SketchUp enregistrée», nous allons aller dans «Incrustation 1». Nous choisissons bien dans l’onglet «scène» et non dans l’onglet «vue standard». En faite, dans notre objet SketchUp, nous pourrions mettre n’importe quelle vue de SketchUp même une vue qui n’est pas dans une scène. Il suffit pour cela de double-cliquer, et puis par exemple de changer de point de vue. Par contre, cela perdra en solidité. Explication : quand nous modifions notre modèle SketchUp, nous pouvons le mettre à jour dans Layout directement. Si vous avez utilisé des scènes tout cela va se faire très bien et de manière très solide. Si vous n’avez pas utilisé des scènes mais modifier à la main, à ce moment là, vous risquer d’avoir des pertes dans la modification.
Volvemos a nuestra escena, la superposición 1. Y vamos a posicionar nuestro modelo lo más grande posible en la página. El segundo paso es añadir una página. Para añadir una página, hay varios métodos. Haciendo clic en el pequeño signo de más, o yendo a la paleta de herramientas «página» y haciendo clic en el signo de más. A continuación, podemos navegar por las diferentes páginas. Seleccionaremos un elemento y haremos manzana C, y manzana V en mac o control C y control V en pc para pegar.
En nuestra segunda página, en lugar de utilizar la escena de superposición, utilizaremos la escena «frente oeste». Como es demasiado grande, lo reduciremos. Lo ideal sería poner todas las fachadas en la misma página. Vemos que la escala es de 1/195. Así que vamos a cambiar a la vista 1:100. Desde el momento en que nos encontramos en una ortoproyección, la casilla «mantener la escala al cambiar de tamaño» está marcada. Esto nos permite ajustar nuestra escena lo mejor posible.
Ahora veremos cómo copiar. Antes hemos hablado de copiar/pegar (con Ctrl C/Ctr V y Apple C/Apple V). Pero lo más práctico es la herramienta de selección. Sólo hay que mantener pulsada la tecla Alt en mac y control en pc, y hacemos clic y arrastramos sobre nuestro modelo. Sólo queda seleccionar otra placa frontal. Por ejemplo, seleccionamos ambos, y hacemos clic y arrastramos en nuestro modelo. En la tercera y cuarta vista, cambia las escenas.
Una vez posicionadas las vistas, podemos cambiar los estilos. Lo mejor es tenerlos configurados en SketchUp de antemano.
Con nuestros cuatro objetos, vamos a poder hacer una acotación a escala. Todas están a 1/100 en A4. Pero eso lo veremos en un próximo tutorial.
Por favor, deje su opinión en el comentario de abajo.
Hola a todos. En este nuevo tutorial, veremos la herramienta «bote de pintura» (de su nombre real «Colorier»). Pero nos interesará el uso de esta herramienta en PC. Te remito a nuestro anterior tutorial sobre esta herramienta en Mac.
La parte principal de este tutorial se encuentra en este vídeo de nuestro canal de youtube
El atajo de la herramienta cubo de pintura es «b» de «cubo». Aparece automáticamente una ventana de material, así como un pequeño cubo de pintura. A continuación, seleccionaremos un color, de la biblioteca de «colores» en la lista desplegable. Seleccionaremos el color rojo, por ejemplo, y haremos clic en la cornisa. A continuación, toda la cornisa se pinta de rojo porque ya forma parte de un grupo o componente. Para pintar sólo el suelo, tenemos que tomar la herramienta «selección», y hacer doble clic en el grupo en el que se encuentra el suelo. A continuación, podemos seleccionar la cara, lo que significa que podemos aplicar un material sólo en el suelo.
No dude en dedicar tiempo a explorar todas las bibliotecas. En ellos, seleccionaremos colores y texturas y los aplicaremos haciendo clic en las caras. Por ejemplo, tomaremos un ladrillo y lo pondremos en una pared. Digamos que queremos obtener la textura de un suelo y aplicarla a otro lugar. Por desgracia, en el modo activo, tenemos el ladrillo seleccionado. Así que mantendremos pulsada la tecla «Alt», y verás que el bote de pintura se convierte en un cuentagotas.
A continuación, hacemos clic en el suelo y la textura activa es ahora la del suelo. Así que podemos aplicarlo donde queramos.
Ahora vamos a ver una biblioteca un poco por particular, haciendo clic en la casa.
Esta es la biblioteca que está en la plantilla. En realidad son todos los colores que ya hemos puesto en nuestro modelo. Podremos, por ejemplo, modificar la textura de nuestro suelo yendo a la pestaña modificar. Tenemos, debajo, una rueda de colores que nos permitirá cambiar el color dominante de nuestro suelo o su opacidad, es decir, su transparencia.
Luego tenemos otros dos cuentagotas. Imaginemos que queremos recuperar el rojo de nuestra cornisa para ponerlo sobre nuestro parquet. Hacemos clic en él y nuestro suelo adquiere el color rojo que hemos pulsado. Esto es muy útil para los logotipos en particular o para ir más rápido cuando tenemos colores precisos que recuperar.
El segundo cuentagotas es el «cuentagotas de material», que no existe en el Mac. Recuperará el color dominante de una textura. En nuestro tutorial, haremos clic en los ladrillos y nuestro suelo recuperará el color dominante de estos ladrillos. En los gráficos por ordenador, esto es bastante interesante. Ayudará a homogeneizar todo el aspecto de un modelo, de un gráfico.
Por favor, deje su opinión en el comentario de abajo.
Hola, en este tutorial veremos la herramienta «bote de pintura» (de su nombre real «Colorier»). Nos centraremos en el uso de esta herramienta sólo en mac. Pronto se hará otro tutorial sobre esta herramienta en el PC. De hecho, hay algunas diferencias entre ambos.
La parte principal de este tutorial se encuentra en este vídeo en nuestro canal de youtube:
El atajo de la herramienta cubo de pintura es «b» de «cubo». Cuando tenemos el cuadro de diálogo, y hacemos clic en la pequeña cabecera, nos permite mostrar u ocultar los diferentes modos de selección de color. En el Mac, tenemos la suerte de tener acceso directo a la rueda de colores, al RGB (rojo, verde, azul), al espectro, a los lápices de colores o al ladrillo.
La idea es navegar por las diferentes bibliotecas. Para el ejemplo, tomaremos la biblioteca «color». Hacemos clic en el color y vemos el color activo (por ejemplo, el rojo en el vídeo). En cuanto hagamos clic en un elemento (por ejemplo, la cornisa, que es un grupo), cambiará al color elegido, es decir, al rojo.
Utilizando la herramienta «selección», podemos hacer doble clic en el grupo de paredes y suelos para entrar en la edición de este grupo. Por lo tanto, podremos aplicar un color sólo a algunas paredes y no a todo el conjunto.
A continuación, cambiaremos la biblioteca. Por su parte, tómese el tiempo necesario para explorar todas las bibliotecas. Imaginemos que queremos aplicar el parquet en una habitación y ponerlo en otra. Así que tenemos que tomar la lata de pintura. Con ella, mantendremos pulsada la tecla comando (antigua tecla de la manzana), en este momento el bote de pintura se convierte en un cuentagotas. El cuentagotas, como en Photoshop, nos permitirá recuperar un color para aplicarlo en otro lugar. Así que mantenemos pulsada la manzana para obtener el color y luego soltamos la manzana y hacemos clic.
Pequeña observación para modificar los colores: haremos clic en la «casita».
Llegamos a una biblioteca particular que corresponde a las bibliotecas del modelo. Encontramos todos los colores que hemos aplicado antes. Si queremos modificar un color, hacemos doble clic sobre él. En la parte inferior, aparece una ventana llamada «ventana de modificación». Podemos, por ejemplo, ir a la rueda de colores y cambiar directamente el color del elemento deseado.
Cuando pasamos el ratón por encima del modelo (con la herramienta de pintura que se convierte en un cuentagotas), podemos cambiar el color del suelo haciendo clic en él. Si queremos recuperar un color que ya existe, existe una herramienta: la pequeña lupa que podemos llamar «cuentapíxeles».
Nos permitirá recuperar con precisión el color sobre el que haremos clic.
Por favor, dé su opinión en el comentario de abajo.
Después de haber seguido nuestra formación en SketchUp, Sandrine Verelst, nos da su testimonio. Aprovechamos la ocasión para agradecer a Sandrine su dinamismo y su sentido del contacto:
– ¿Podría presentarse en pocas palabras (usted, su actividad, su trayectoria, su especialidad)?
Soy diseñadora de interiores, graduada en la Escuela Boulle de París. Trabajé durante muchos años en una empresa de gestión de proyectos en la que participaba en proyectos de renovación inmobiliaria, principalmente en el sector servicios.
– ¿Cómo descubrió SketchUp?
Conocía Sketchup porque había visto a algunos de mis colegas utilizarlo, pero nunca había trabajado con él.
-¿Cómo utilizas Sketchup hoy en día y para qué lo utilizas?
Quería formarme en SketchUp y Render-in para completar mi oferta de renders, visuales 3D a los clientes, que también se sienten muy cómodos con este tipo de lectura de proyectos. Este software me pareció adaptado y accesible.
– ¿Cuál es el punto fuerte de SketchUp en tu negocio?
SketchUp me permite explorar diferentes soluciones de proyecto y distribución de volúmenes, útiles para apoyar la toma de decisiones y crear renders lo suficientemente realistas según el avance del proyecto y la petición de los clientes.
– ¿Qué ha hecho adebeo por ti?
Una semana de formación en SketchUp y Render-in con la empresa ADEBEO fue suficiente para empezar. ¡El programa fue muy completo, el formador fue claro en sus explicaciones y paciente!
Por último, me gustaría subrayar la disponibilidad del equipo de ADEBEO después de la formación, en el seguimiento «en caliente».
Encuentre Sandrine VERELST sur Linked-in
Después de haber seguido nuestra formación en SketchUp, Edouard Bisbrouck, de Ewood 2005-2012, nos da su testimonio:
-¿Podría presentarse en pocas palabras (usted, su actividad, su trayectoria, su especialidad)?
Edouard, 33 años, carpintero de madera, 7 años de formación en la A.O.C.D.T.F (1994-2001), fundador y director de la ewood sarl 2005-2012. Trabajo en el campo de la construcción en madera (desde el estudio hasta la realización entregada).
– ¿Cómo descubrió SketchUp?
Hace varios años en Batimat. Luego, más recientemente, empecé a utilizarlo porque buscaba un software «INTELIGENTE».
-¿Cómo utilizas Sketchup hoy en día y para qué lo utilizas?
Antes hacía bocetos a mano alzada, luego detalles a 1/5 o 1/10 con lápiz y regla, y luego pasaba a «sema», que es el software que tiene la empresa. Ahora voy directamente a SketchUp. SketchUp me permite dibujar «todo» lo que necesito dibujar y planificar, sin límites y sin compromisos. Y eso no es poco.
– ¿Cuál es el punto fuerte de SketchUp en tu negocio?
No hay límites de forma. Si se parte de un razonamiento de dibujo geométrico, este software puede hacerlo. Ten cuidado, no hay red de seguridad, tienes que aprender a controlar lo que haces (este es un buen credo). Es un software libre por lo que es muy potente.
– ¿Qué ha hecho adebeo por ti?
Formación, asesoramiento en línea directa, ¡y todo con buen humor! Gracias chicos, ¡buen trabajo!
Hola,
Hoy vamos a ver el modelado a partir de fotografías genéricas. Este último se utiliza para la inserción de paisajes, pero también para completar modelos ya existentes.
Te recuerdo que puedes encontrar todos nuestros tutoriales en nuestro canal de Youtube.
En primer lugar, nos centraremos en el primer uso. Es decir, modelar a partir de fotografías. Iremos a Google/Imágenes, y escribiremos la palabra «casa», por ejemplo. Elegimos una imagen de una casa. Cuando tomamos las fotos del objeto (o en nuestro caso, la casa a modelar), es aconsejable tomar todos los ángulos de la casa, y no sólo uno en el que veamos un ángulo recto. Esto es necesario para modelar con fotografías, pero también fotografías de fachadas, para aplicarlas en la textura.
Es preferible elegir una fotografía de buena calidad, con una buena vista en ángulo recto. Este es un punto importante. También es esencial que el objeto elegido esté en el centro de la foto. Si el modelo no se toma en el centro de la foto, el objetivo tiende a distorsionar la percepción. Esto penalizará el modelado y el objeto no será modelado perfectamente.
Este es un ejemplo de una imagen que se ajusta a los criterios: ángulo recto de la casa y centrado
Después de guardar la imagen, ve a SketchUp. El primer paso es ir a Archivo/Importación. En cuanto al formato, tienes que elegir «todos los formatos de imagen soportados» y «usar como nueva foto adecuada». En el PC, esta lista desplegable está en el lado derecho. Elegimos la foto guardada y hacemos clic en «Importar».
No te preocupes si ves líneas por todas partes. Las líneas rojas sirven para mostrar los vacíos perceptivos de la foto. Las líneas verdes sirven para identificar las fugas de 90° en relación con los ejes rojos de la foto.
Las líneas roja y verde extendidas hasta el infinito dan nuevos puntos. El hecho de unir los dos puntos, permite crear una línea amarilla que corresponde al horizonte de la foto. Arriba, en transparencia, vemos el modelo de SketchUp, donde aparece Suzanne. La posicionaremos, pinchando y deslizando sobre el punto de origen, al principio de la foto.
La idea es situar los puntos en líneas paralelas en la foto. A continuación, puede acercarse (pero no orbitar) para, por ejemplo, situar las líneas rojas en puntos precisos. Observará que no hemos elegido el suelo porque nunca es recto. Nos da la impresión de que sí, pero si tomamos las pendientes de la foto y consideramos que las ventanas se han nivelado, podemos ver que hay un ligero desnivel al seguir el eje rojo. Por eso es mejor evitar apoyarse en las líneas de tierra.
La última comprobación que hay que hacer, que es bastante importante, es ver si el eje azul sigue la cresta perpendicular. Al mismo tiempo, puede corregir cualquier desajuste. Antes de salir del modelado de la foto, es conveniente sobrevolar los ejes donde se ven aparecer dos pequeñas flechas.
A continuación, tienes que hacer clic y arrastrar hacia abajo para ajustar la escala. Sin embargo, no se trata de una herramienta de precisión. Se trata de un simple ajuste dimensional. Una vez hecho todo esto, haremos clic en : «Acabar».
Debes haber dejado el modo de modelado de fotos. Las características han desaparecido. Si quiero encontrarlas, hago clic en la escena con el nombre de la imagen que he importado. Si alguna vez, me doy cuenta de que mis ejes están mal, sólo tengo que hacer un clic derecho, cuando estoy en esta escena, y haga clic en : «modificar la foto adaptada». La idea de este primer paso era decirle a SketchUp dónde estaba la cámara cuando se tomó la foto.
El segundo paso se refiere al modelado mediante el desplazamiento de los bordes. Tienes que utilizar la herramienta «línea». Cuando se quiere hacer un modelo, siempre hay que empezar por el origen porque es más fácil (de ahí el interés de posicionarlo bien desde el principio). Hay que tener mucho cuidado con la ubicación de los ejes y sus correspondientes colores. Mantenemos pulsada la tecla «Shift» y buscamos el punto medio. Al modelar un rectángulo, el borde superior está formado por líneas (véase el tutorial sobre inferencias). A continuación, tomaremos la herramienta «Mover» y haremos clic en la esquina central. Presiono la flecha superior y me muevo hacia arriba para que el borde del techo sea consistente. Las líneas son ahora paralelas.
Después de haber modelado un lado de la casa, todavía necesitamos los otros lados. Así que tomaremos la herramienta de «empuje». Notamos un ligero hueco en la parte inferior, esto es normal. Se debe a que el suelo no es recto. Podemos corregirlo más tarde.
Cogiendo la herramienta «empujar», en órbita, pulsaremos «Alt» para mac o «Ctrl» para pc, y como se vio en un tutorial anterior, podremos empujar el techo para darle un poco de grosor, dejando la cara original.
Si volvemos a pulsar «Alt» y hacemos doble clic, fijaremos el mismo grosor. Este paso es necesario para que el techo tenga el mismo grosor. A continuación, tomaremos nuestra herramienta «línea», haremos clic y pasaremos por encima del punto de ruptura. Cuando estemos en verde y tengamos puntos azules, volvemos a hacer clic. Eso nos permitió hacer una pequeña cara de nuevo. No queda más que borrar los bordes en exceso. Si tu cara ha desaparecido, es porque has hecho doble clic mal mientras hacías el empuje. El paso del modo órbita al modelado fotográfico, permite gestionar imperfecciones, retornos, paralelas, simetrías, aristas…
Para eliminar las guías, vaya a «Editar» y «Eliminar guías». Es mejor ir allí que borrarlos (ver tutorial sobre guías). Evita los problemas.
A continuación, ir a la escena de modelado adaptado y voy a posicionar Suzanne justo en frente de la casa. Haremos barra espaciadora y tres clics en la casa. A continuación, haz clic con el botón derecho y «Proyectar foto». SketchUp nos pregunta si queremos recortar las caras parcialmente visibles. Tienes que responder que NO. Así proyecta las texturas sin cortar la sombra de Suzanne. Podemos volver a hacerlo con otras cosas de la casa, como la chimenea, por ejemplo. Así que recuperamos la textura.
En cuanto a la colocación de las texturas, te invitamos a consultar nuestros tutoriales. Siempre son útiles para modelar a partir de una foto.
Modelar a partir de una foto no es una herramienta de precisión, pero puede ser interesante. En particular, para visualizar todos los elementos (por ejemplo, los canalones…).
Para ajustar la escala, es aconsejable utilizar la herramienta «metro» y hacer clic en la parte superior y luego en la inferior (para una puerta, por ejemplo), y luego introducir las medidas deseadas. SketchUp nos pregunta entonces si queremos cambiar el tamaño, la respuesta es sí. A continuación, se redimensiona todo el modelo para que esté a escala.
Deje su opinión en un comentario a continuación.
Hola, en este tutorial vamos a interesarnos por el programa Layout que permite maquetar nuestros modelos de SketchUp. Este programa sólo está disponible con la versión pro.
Encuentra nuestros tutoriales en nuestro canal de Youtube:
Al iniciar LayOut, se le pide un formato de página. Para este tutorial este archivo no es importante porque el objetivo es ajustar la barra de herramientas. Si trabajas en un Mac o en un PC, los pasos son diferentes.
Para mac, basta con hacer clic con el botón derecho : «personalizar la barra de herramientas» y añadir la herramienta «ajustar a los objetos activados», caracterizada por un icono de imán. También hay que añadir las herramientas de alineación (arriba, abajo, izquierda, derecha) y las alineaciones de centrado. También tendrá que añadir la herramienta para centrar objetos horizontal y verticalmente. Un poco más, en lo que respecta a los macs, la adición de la opción de color y fuente también es interesante.
A nivel de PC, los ajustes son ligeramente diferentes. Tendrás que hacer un clic derecho : «personalizar la barra de herramientas». Aparece un cuadro de diálogo. Desde ahí, hay que pulsar en «Nuevo» para añadir una nueva barra de herramientas y en ésta, se añaden los mismos iconos.
Por favor, dé su opinión en el comentario de abajo.
Hola a todos.
En este tutorial, vamos a echar un vistazo al programa Layout que nos permite maquetar nuestros modelos de SketchUp. Este programa sólo está disponible con la versión pro de SketchUp.
Encuentra nuestros tutoriales en nuestro canal de Youtube.
Al lanzar Layout, el formato de archivo debe ser , tomar el plan A4. Para ver la paleta de herramientas, llamada capa, tienes que hacer clic en «Ventana» y «Paleta de herramientas» y seleccionar lo que quieras. (Recordatorio, la configuración de la barra de herramientas se vio en un tutorial anterior).
Hay dos capas por defecto. Uno visible, no bloqueado y sólo visible en la página. Y otra capa, también visible y no bloqueada pero que estará en todas las páginas.
Haga clic en la palabra «en cada página», aparece un bolígrafo. Permite trabajar en la capa. A continuación, toma la herramienta rectángulo para hacer un pequeño cartucho. Debe alinear el rectángulo en ambas direcciones haciendo clic en «alinear en la página».
Seleccione el rectángulo y vaya a la «paleta de herramientas». A continuación, vaya al «estilo de la forma». Puede ver que los botones «relleno» y «línea» están marcados.
Tome la herramienta «texto» y haga una ventana de selección. Preste atención al orden. Si hace una ventana de selección de izquierda a derecha, el texto se alinea a la izquierda. Y a la inversa, si la ventana de selección se hace de derecha a izquierda, el texto se alineará a la derecha.
Después de escribir un texto, selecciónelo y vaya a «Ventana» y «Mostrar fuentes». En un PC, esta ventana aparece a la derecha en las paletas de herramientas y se llama «Estilo de texto». Elija la fuente deseada, las opciones de negrita o no, la alineación en las diferentes direcciones…
Tome el bloque de texto, materializado en azul, y haga clic en el botón «línea» para añadir un borde alrededor del texto. Al hacer zoom sobre este bloque de texto, aparece un icono (el blanco pequeño). Permite girar el texto. Además, el clic y el arrastre le permiten mover y posicionar su texto. También puede seleccionar el bloque de título y el bloque de texto para alinearlos a la izquierda y abajo, por ejemplo.
Para insertar su logotipo, haga clic en «Archivo» e «Insertar». A continuación, elija su imagen, ajústela al tamaño adecuado y, una vez más, colóquela como desee.
Después de haber hecho el bloque del título (que está en la capa y «en cada página»), es necesario bloquear la capa «en cada página», así todos los elementos que están en la capa de «cada página» están bloqueados.
Al guardar, puede hacer clic en «Archivo» y «Guardar en plantilla». Esto será útil para un futuro tutorial.
Por favor, dé su opinión en el comentario de abajo.
Tras haber seguido nuestra formación en SketchUp, Sandrine Laskawiec, diseñadora de estilo de vida de la agencia L’Créa, nos da su testimonio:
– ¿Podría presentarse en pocas palabras (usted, su actividad, su trayectoria, su especialidad)?
Soy diseñador de Art de Vivre, asesoro y revendo los productos que propongo a mis clientes. Mi trayectoria profesional: BTS Action Commerciale y luego la creación de una empresa especializada en la reedición del siglo XX, seguida de la creación de la agencia L’Créa en 2006.
– ¿Cómo descubrió SketchUp?
Descubrí SkechUp a través de Google.
– ¿Cómo utilizas SketchUp hoy en día y para qué lo utilizas?
Utilizo SketchUp para realizar todas mis creaciones en 3D y que mis clientes puedan visualizar su futuro interior.
– ¿Cuál es el punto fuerte de SketchUp en tu negocio?
Un software 3D preciso, fácil de usar e importable que es gratuito y puede descargarse en el sitio del cliente. Hice una presentación en una pantalla grande y sólo tardé unos minutos en descargar el software en su ordenador y hacer los cambios deseados en tiempo real.
– ¿Qué ha hecho adebeo por ti?
Excelente formación directamente relacionada con mi trabajo. El formador se adaptó a cada persona de la sala y nos dio consejos y un método de trabajo adaptado a cada persona. Apoyo permanente después de la formación, muy buen ambiente durante toda la semana.
Sandrine Laskawiec, agence L’Créa.
Después de haber seguido nuestra formación en SketchUp, Stéphanie Ranque, de 3D Ranque Design, nos da su testimonio.
– ¿Podría presentarse en pocas palabras (usted, su actividad, su trayectoria, su especialidad) ?
=> Sobre todo me apasiona lo que hago. Mi trabajo: diseñador gráfico 3D, especializado en la visualización arquitectónica en la renovación, la decoración de interiores, el diseño de interiores y exteriores, el diseño de muebles, y el diseño de salas de estar (cocina, baño …). Mi actividad principal es la concepción, la realización de una imagen para una idea, una empresa, un producto en diversos sectores.
–¿Cómo utilizas SketchUp hoy en día y para qué lo utilizas ?
=> Trabajo principalmente con SketchUp para todos mis proyectos. Descubrí
Descubrí SketchUp gracias a un amigo arquitecto que trabaja con este software. Después de haber hecho
una formación privada desde hace 1 año, he evolucionado.
– ¿Cuál es el punto fuerte de SketchUp en tu negocio ?
=> El principal punto fuerte de SketchUp es la amplia gama de posibilidades de imagen.
– ¿Qué ha hecho adebeo por ti ?
Me gustaría promocionar este software y la empresa adebeo porque siempre están disponibles para nosotros, encuentran soluciones y nos escuchan. Gracias por su servicio y fiabilidad.

Clément Charreyron, de Ergica, empresa especializada en la fabricación de expositores de alambre para el equipamiento de tiendas y puntos de venta, nos da su testimonio:
– ¿Podría presentarse en pocas palabras (usted, su actividad, su trayectoria, su especialidad)?
Soy Clément Charreyron, tengo 21 años y soy representante de ventas y marketing de ERGICA. ERGICA se encuentra en Saulce-sur-Rhône, en la Drôme. Esta empresa está especializada en la fabricación de expositores metálicos, principalmente de hilo metálico, para diversos sectores (maquetación, exposición, PLV, herramientas, editorial). Tenemos una gama de productos «estándar», pero también fabricamos productos específicos a medida según las especificaciones de nuestros clientes. Obtuve mi BTS en Gestión de Unidades Comerciales en julio de 2012, que realicé en régimen de sándwich. Mi especialidad es la consultoría de ventas.
– ¿Cómo descubrió SketchUp?
Descubrí SketchUp cuando me uní a ERGICA en agosto de 2012.
– ¿Cómo utilizas SketchUp hoy en día y para qué lo utilizas?
Este software me permite crear imágenes en 3D. De hecho, para los productos específicos que citamos, el 3D permite a los clientes visualizar bien el producto. Así se evitan malentendidos y se muestra el aspecto que tendrá el producto una vez terminado. Esta es una verdadera fortaleza para nuestro negocio. Porque no hacemos 3D todos los días. Como es tan fácil de usar, es muy sencillo crear nuevos productos, aunque sólo lo usemos 3 o 4 veces al mes. Y aunque no sea un especialista en 3D, esta herramienta se ha vuelto indispensable para la creación de visuales en 3D.
– ¿Qué ha hecho adebeo por ti?
Lamentablemente, no puedo responder a la pregunta «¿Qué ha hecho adebeo por ti?» porque no soy yo quien ha recibido la formación. De hecho, estoy sustituyendo a alguien que está de baja por maternidad. Tuve una sesión de formación de una semana con la persona a la que estoy sustituyendo, y aprendí a utilizar el software al instante.
Todo esto para decir que este software es una maravilla.
Si tienes un poco de imaginación y un producto que fabricar, puedes hacer cualquier cosa con SketchUp.
Clément Charreyron de Ergica
Tras nuestra formación en SketchUp, Laurent Souchet nos da su testimonio:
– ¿Podría presentarse en pocas palabras (usted, su actividad, su trayectoria, su especialidad)?
=> Soy ingeniero de desarrollo en France Telecom/Orange en Lyon Part-Dieu (en la torre). Utilicé mi DIF durante cuatro días de formación en SketchUp.
– ¿Cómo utilizas Sketchup hoy en día y para qué lo utilizas?
=> Lo utilizo para mis planos de muebles de madera, construcciones de ampliación de casas y planos de habitaciones o casas. Acabo de utilizarlo para rehacer la pared, la verja y la puerta de la casa.
–
¿Qué ha hecho adebeo por ti?
=> La formación reforzó mi capacidad para utilizar la herramienta y, sobre todo, me convenció de que no debo abandonar porque el producto es mejor que lo que puedo hacer con él en un momento dado.
Laurent Souchet
Después de haber seguido nuestra formación en SketchUp, Eric Jovis, ebanista y restaurador de muebles, nos da su testimonio:
– ¿Podría presentarse en pocas palabras (usted, su actividad, su trayectoria, su especialidad)?
=> Eric JOVIS, ebanista y restaurador de muebles de formación, creó la empresa en 1986 con una actividad de fabricación de billares para la que se había formado.
La empresa ha evolucionado hasta convertirse en una estructura artesanal de una decena de personas y ha completado su campo de acción con la oferta de cocinas a medida y accesorios para restaurantes (barras, aparadores, mesas…). Fabrica todos los productos que instala principalmente en el oeste, en Normandía y en la región de París. Algunas de estas piezas se envían a todo el mundo. La empresa pasa a llamarse «Ateliers JOVIS – Muebles a medida y accesorios de decoración».
– ¿Cómo descubrió SketchUp?
=> Descubrí SketchUp en cuanto fue presentado por Google alrededor de 2006.
– ¿Cómo utilizas SketchUp hoy en día y para qué lo utilizas?
=> Nuestros proyectos son casi todos a medida. Utilizo SketchUp principalmente como herramienta de presentación durante la venta.
Estoy esperando a haber adquirido y experimentado la versión Pro antes de plantearme hacer los planes de fabricación que comunico a mis compañeros del taller.
.
– ¿Cuál es el punto fuerte de SketchUp en tu negocio?
=> ¡La facilidad de uso combinada con una muy buena funcionalidad permite obtener muy buenos resultados sin la curva de aprendizaje ni el presupuesto de los productos CAD habituales!
– ¿Qué te ha aportado adebeo?
=> La primera curva de aprendizaje esencial para utilizar SketchUp de forma profesional.
Tras nuestra formación en SketchUp, Ghislain d’ESCAYRAC de G-Designal, especialista en diseño de muebles contemporáneos, nos da su testimonio.
– ¿Podría presentarse en pocas palabras?
=> Soy un ex-profesional del espectáculo, reconvertido desde hace unos años en el diseño de mobiliario contemporáneo. Los muebles en cuestión tienen la particularidad de que se fabrican a medida (en escayola) en casa del cliente. Este puede ser un particular o un profesional, mis muebles no tienen límite de formas ni de funciones. Mi técnica de modelado es, a mi entender, única, fruto de mis años de experiencia en el espectáculo. Obras limpias, entregadas a tiempo, al precio acordado, están haciendo poco a poco la reputación de G-Designal en toda Francia.
– ¿Cómo descubrió SketchUp?
=> Descubrí SketchUp hace unos años, por casualidad, mientras navegaba por la red, un poco antes de que Google se interesara por él.
– ¿Cómo usas SketchUp hoy en día, para qué lo usas?
=> Hoy en día SketchUp se utiliza para elaborar con mis clientes una visual «a la cita» de los muebles por venir y sobre todo del espacio en el que se encuentra. El alzado en 3D es algo muy significativo para ellos, reconocen su espacio (que yo me empeño en copiar con la mayor exactitud posible: radiadores, tuberías, tomas de corriente, huecos, vigas, etc…). A medida que avanza el dibujo, corregimos y elaboramos juntos el proyecto, hasta que parece posible iniciar la construcción real. Esta fase de mi trabajo en SketchUp es crucial, ya que nos permite conocernos mientras nos familiarizamos con el espacio. Esto da lugar a un diálogo, y me permite presentar mi método de trabajo de forma muy clara.
– ¿Qué te ha aportado la formación de adebeo?
=> La formación de adebeo me proporcionó tal cantidad de información que, después de cuatro años con SketchUp, me sentí literalmente como si tuviera una nueva pieza de software en la mano. Había muchos atajos y detalles cruciales que eran completamente nuevos para mí. SketchUp, aunque es extraordinariamente intuitivo y sencillo en apariencia, es sin embargo terriblemente complejo y notablemente preciso… Adebeo me permitió dar el siguiente paso: ¡un salto de gigante!
Ghislain d’ESCAYRAC, G-Designal
Tras nuestra formación en SketchUp, Antoine Jodon y su empresa de decoración y diseño, Empreintes Evénements, comparte su testimonio:
Presentación de la empresa:
Tras quince años en el ámbito de la planificación de espacios y la gestión de eventos, fundé la empresa Empreintes Evénements en 2008. Esta última ofrece sus servicios tanto a clientes profesionales como privados.
Empreintes Evénements interviene en los ámbitos de la decoración y la maquetación para hacerse cargo de todo o parte de su proyecto:
La misma persona de contacto técnico y comercial, el «gestor de proyectos», le sigue desde la fase de diseño/observación hasta la fase final de ejecución. De este modo, no se pierde la comunicación y, desde la fase de diseño, se puede integrar la noción de posibilidad técnica según un presupuesto.
Empreintes dispone de un pequeño taller de carpintería integrado y trabaja con una amplia red de colaboradores (cerrajeros, pinturas específicas, señalización, iluminación específica y vídeo) para responder a sus expectativas de forma más global.
Para garantizar un servicio controlado y de calidad, siempre realizamos una inspección in situ. Nos permite tener en cuenta no sólo las dimensiones sino también comprobar los accesos y, a menudo, nos permite sugerir soluciones alternativas o complementarias más adaptadas.
Más allá del diseño de planos e imágenes, el éxito de un proyecto también radica en la buena coordinación de los distintos participantes. Empreintes también puede ofrecerle un servicio de selección de socios adecuados, así como de coordinación general.
Testimonio :
– ¿Cómo encontré SketchUp?
Descubrí SketchUp a través de Internet y de algunos amigos diseñadores y arquitectos.
– ¿Cómo utilizas SketchUp hoy en día y para qué lo utilizas?
Utilizo SketchUp para todos mis proyectos. Hago todos mis primeros planos y bocetos en SketchUp y luego suelo reelaborarlos en otro software en función del proyecto.
– ¿Cuál es el punto fuerte de SketchUp en tu negocio?
Gracias a SketchUp, puedo hacer una primera aproximación a un proyecto muy rápidamente e incluso producir renders 3D de calidad combinando SketchUp con un software de renderizado.
Esto me permite ser muy receptivo con mis clientes, cosa que antes no ocurría con otros programas informáticos a menudo mucho más pesados en términos de uso.
– ¿Qué le ha aportado Adebeo?
Adebeo me ha traído varias cosas. Me gustaría agradecer a Matthieu sus habilidades y sus excelentes métodos de enseñanza.
Gracias a la formación de adebeo, me he organizado mucho mejor en mi trabajo. Mis proyectos están mucho mejor estructurados, lo que me ahorra mucho tiempo cuando tengo que hacer cambios basados en proyectos existentes. Además, he descubierto un montón de consejos y trucos, como el uso de plugins, que ahorran tiempo y calidad.
Estoy muy contento con la forma en que el curso está configurado y estoy muy contento con la forma en que está configurado.
En definitiva, se trata de un curso serio y de calidad que recomiendo a todo el mundo.
Antoine Jodon, Empreintes Evénements.
Hola,
Tras la formación de adebeo en SketchUp, Sébastien Chauchat, de Loups des Bois, adebeo te da su testimonio.
– ¿Cómo descubrió SketchUp?
=> Un amigo me recomendó varios programas de 3D y me gustó el aspecto de las imágenes de SketchUp.
– ¿Cómo usas SketchUp hoy en día, para qué lo usas?
=> Tengo los planos de la casa en autocad. Estas son casas que diseñé y que son un poco ideales para mí. Quiero presentarlos para que mis clientes quieran construirlos (iguales o diferentes). Con SketchUp los hago en maqueta, me sirve para comprobar que aguantan el camino, luego los presento mediante una animación de 30 segundos.
–
¿Cuál es el punto fuerte de SketchUp en su actividad?
=> Sin conocer realmente ningún otro software 3D, creo que el punto fuerte de SketchUp es su sencillez para crear volúmenes y su gran biblioteca de muebles que permite crear rápidamente una imagen impactante.
– ¿Qué le ha aportado la formación de adebeo?
=> Adebeo me dio una visión sintética y precisa.
Sébastien Chauchat, Loups des Bois.
Tras la adquisición de SketchUp por parte de Trimble, tenía sentido un cambio de logotipo, aunque sólo fuera para eliminar las referencias a Google. Una solución temporal fue sustituir el logotipo de Google por el de Trimble :
Pero el equipo de SketchUp no estaba satisfecho con esta solución, así que creó un nuevo logotipo, que se muestra a continuación:
El icono de SketchUp pasa de la casita con el lápiz a algo más «profesional».
El logo está disponible para Layout y Style Builder, ambos disponibles en la versión pro. El logo de Layout representa una vista superior del logo de Sketchup, notarás que forma una «L» de Layout. Para el Style Builder, tenemos una vista estilizada del logotipo.
Por supuesto, Trimble no sólo trabaja en la imagen de marca. Están previstas varias novedades y Denis nos traerá información fresca de Basecamp 2012 que se está celebrando ahora mismo en Boulder.
En este tutorial veremos la herramienta borrador. Para su uso básico, te invito a leer este tutorial SketchUp Tutorial | herramienta de desplazamiento y borrado. Aquí veremos las características avanzadas de esta herramienta.
La parte principal de este tutorial se puede encontrar en este video en nuestro canal de youtube:

Puedes ver que cuando enmascaramos, mantenemos el ángulo duro que nos da este efecto de faceta. En cambio, cuando nos ablandamos, no tenemos este efecto. Por cierto, en el tutorial: Tutorial de SketchUp | herramientas de dibujo: círculo y polígono, vimos que la herramienta círculo suaviza automáticamente sus bordes a diferencia de la herramienta polígono.
Para suavizar los bordes, sólo tienes que pasar por encima de ellos con tu herramienta de borrado como harías para borrarlos pero pulsando la tecla «ctrl» si estás en windows o la tecla «cmd» para mac. Para ocultar estos bordes el principio es el mismo, excepto que utilizaremos nuestra tecla «shift». Ahora si queremos eliminar el suavizado de los bordes podemos pasar por encima de ellos pulsando las teclas «shift» y «ctrl» (o «cmd» en mac).
Sin embargo, para las aristas ocultas, tendremos que utilizar la vista «geometría oculta». Para ello vamos al menú «vista» y elegimos «geometría oculta». En esta vista tenemos toda la geometría oculta que se nos revela como líneas de puntos. Observará que los bordes ocultos tienen una línea de puntos más fina que los bordes suavizados.
Seleccionamos nuestras aristas ocultas con nuestra herramienta de selección y luego hacemos clic con el botón derecho y en el menú contextual que aparece elegimos «revelar». Y eso es todo, nuestros bordes están de vuelta.
En el siguiente tutorial hablaremos de la herramienta bote de pintura para Mac. La versión para PC de la herramienta del bote de pintura es ligeramente diferente, así que lo veremos más adelante.
En este tutorial veremos la herramienta «rotar» o más comúnmente conocida como la herramienta «rotación».
La parte principal de este tutorial se puede encontrar en este video en nuestro canal de youtube:
En primer lugar, antes de ver la herramienta de rotación propiamente dicha, veremos cómo rotar fácilmente nuestros objetos con la herramienta de movimiento en grupos y componentes. En efecto, cuando hacemos grupos y componentes, al utilizar nuestra herramienta de movimiento, tenemos nuevas opciones que aparecen en nuestro objeto. Cuando usamos la herramienta de movimiento tenemos cruces rojas que aparecen en cada cara cuando pasamos el ratón por encima. Estas cruces nos permitirán rotar nuestro objeto según la cara que elijamos.
Esta es una forma muy útil de rotar objetos con bastante facilidad, pero ahora veremos la herramienta de rotación que nos permitirá tener más control sobre nuestras rotaciones.
Nuestra herramienta de rotación (atajo de teclado «Q») es diferente de las otras herramientas porque tendremos que hacer nada menos que tres clics para utilizarla. Nuestro primer clic servirá para definir el punto de anclaje de la rotación, así como el plano sobre el que giraremos. El segundo clic nos permitirá definir el eje inicial de la rotación. Por último, el tercer clic nos permitirá finalizar la rotación una vez que estemos satisfechos con ella.
La parte más importante será nuestro primer clic. En efecto, éste define el punto de partida pero también el plano de la rotación. Antes de hacerlo, siempre seleccionaremos lo que queremos rotar, para evitar sorpresas embarazosas. Cuando tomamos nuestra herramienta «rotar» vemos que nuestro cuadrito toma un color de acuerdo a los diferentes planos. Cuando estemos perpendiculares al eje azul el cuadrado se volverá azul, esto es porque estaremos rotando a lo largo del eje azul. Verás que al principio la elección del plano es bastante complicada, hay que navegar en el espacio para que sea perpendicular al eje deseado. Podemos bloquear este eje pulsando la tecla «shift» y luego podemos desplazarnos al punto de partida deseado. Otra forma es ir al punto de partida, hacer clic en él y mantener el botón del ratón pulsado. Permaneciendo presionados podemos elegir una dirección y así elegir el plan deseado. Por supuesto este plano no se limita a los tres ejes, podemos elegir el plano de una cara de cualquier objeto de nuestro modelo.
Una vez que hayamos elegido nuestro plano y nuestro punto de partida sólo tenemos que elegir el eje de partida de la rotación y entonces podremos realizar esta rotación. Para elegir el eje inicial, lo más fácil es elegir un eje que esté relacionado con nuestro punto de anclaje. Podemos entonces dar la dirección de nuestra rotación, elegir un ángulo con nuestro ratón o simplemente escribir el ángulo en el teclado, «90» para 90 grados por ejemplo.
Eso es todo para la herramienta de rotación en su uso básico. En el siguiente tutorial, veremos la herramienta de borrado con sus características avanzadas.
En este tutorial veremos la herramienta «seguirme».
La parte principal de este tutorial se puede encontrar en este video en nuestro canal de youtube:
La herramienta «follow me» nos permitirá seguir un perfil a lo largo de un camino. Con esto, podemos hacer fácilmente cornisas, tuberías y otras cosas. He aquí varios ejemplos de lo que podemos hacer con esta herramienta.
Para entender cómo se utiliza haremos un ejemplo sencillo con un pilar. Una vez que hemos hecho nuestro pilar con nuestra herramienta de rectángulo y nuestra herramienta de empujar/tirar vamos a hacer nuestro perfil. El perfil es como un corte de nuestra cornisa, es este corte el que vamos a seguir a lo largo de nuestro camino para hacer nuestra cornisa (o cualquier otro elemento que vayamos a seguir).
Para ello, realizaremos nuestro perfil sobre un rectángulo en vista superior.
Una vez realizado nuestro perfil, lo colocaremos en una de las esquinas de nuestro pilar de forma perpendicular.
Ahora que tenemos nuestro perfil configurado, tendremos que indicarle qué camino debe tomar. En nuestro caso, tomaremos los cuatro segmentos de la parte superior de nuestro pilar. Para indicar el camino nada más sencillo, lo seleccionamos (sin nada más seleccionado) y luego hacemos clic en nuestra herramienta «sígueme». Cuando hacemos clic en nuestra herramienta se elimina la selección, SketchUp la ha guardado en la memoria y ahora tenemos que elegir el perfil que seguirá esta trayectoria. Con la herramienta «sígueme» haremos clic en la cara de nuestro perfil. En este punto SketchUp hará nuestra cornisa.
Si has seguido la pista, deberías acabar con este tipo de imágenes:
También podemos utilizar nuestra herramienta «sígueme» directamente sin haber definido nuestro camino. Tendrás que seguir manualmente la ruta para hacer esto, es propenso a errores y complicado, así que es mejor hacerlo de la manera que te mostré primero. Esto es lo que parece cuando lo haces manualmente:
Por supuesto, esta herramienta no se limita a hacer cornisas. Como puedes ver en la primera imagen, puedes hacer cualquier cosa, lo importante es tener un perfil y un camino.