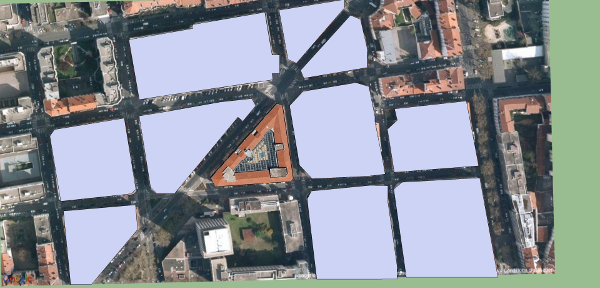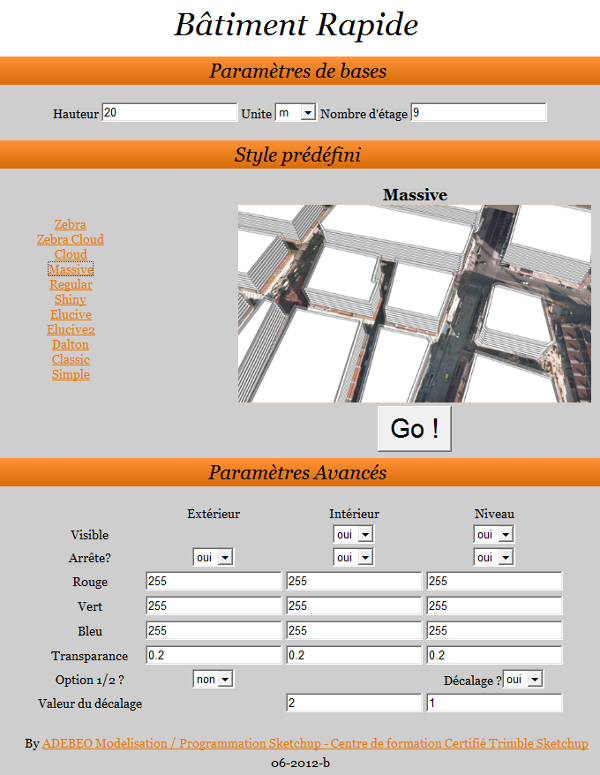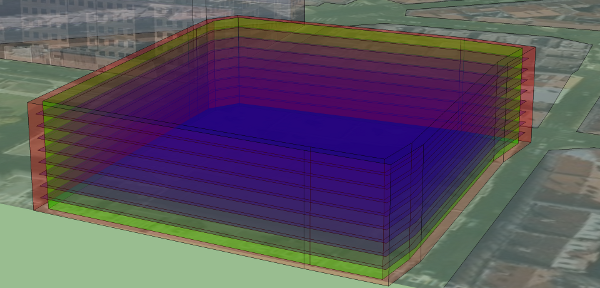Hola,
Adebeo comparte con vosotros su nuevo plugin para planificadores que permite dibujar rápidamente edificios para ilustrar un proyecto.
Puede descargar el plugin aquí : quick building plugin.
El propósito de este plugin es permitirte construir rápidamente edificios de estilo simplista para mostrar tu modelo. Para ilustrar esto, he aquí un ejemplo sencillo: he tomado un edificio del banco de imágenes 3D y luego he añadido edificios a su alrededor gracias al plugin para mejorarlo. Aquí está el resultado:
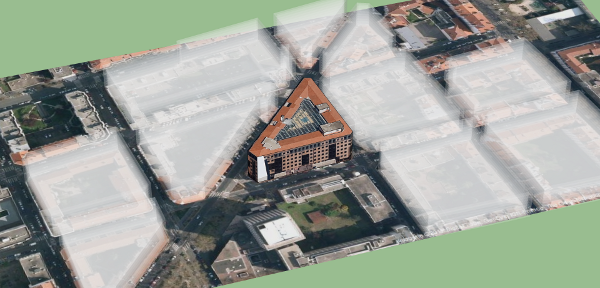 (puede hacer clic en la imagen para ver una versión más grande)
(puede hacer clic en la imagen para ver una versión más grande)
Aquí está la representación en 3D de lo que da mi pequeña prueba:
Por supuesto el renderizado no es el mismo que en SketchUp pero esto es para que te hagas una idea del resultado.
Puedes ver en la imagen algunos edificios con transparencia, estos son los que fueron creados con el plugin. Hay varios estilos disponibles, el que yo he utilizado se llama «nube» y, como su nombre indica, el efecto es un poco nublado. Puedes establecer tu estilo de construcción en la ventana del plugin.
El uso del plugin es extremadamente sencillo. Haces una cara por cada edificio que quieras crear, seleccionas las caras y haces clic en el botón del plugin:
Si no ves el botón, puedes añadirlo yendo al menú vista, barra de herramientas y debes marcar Construcción rápida.
Para mi ejemplo, obtuve el edificio del banco de imágenes 3D, luego obtuve un trozo de mapa de Google Earth (explicaré en un futuro tutorial cómo hacerlo) para situarlo en su entorno. Luego hice mis caras poniéndome en vista superior para ver los diferentes edificios alrededor y esto es lo que tenía antes de usar el plugin:
Como puedes ver, dibujé las caras sobre los edificios existentes de forma aproximada. A continuación, seleccioné mis caras, hice clic en el botón del plugin y elegí «nube» en la lista de estilos. He dejado todo por defecto y luego he lanzado el plugin pulsando el botón «Go!» y el resultado ya lo conocéis.
Veamos la ventana de configuración del plugin que se abre al hacer clic en el botón.
Así tenemos la parte de «Parámetros básicos» que permite indicar la altura del edificio (según la unidad elegida) así como el número de plantas de éste.
En la parte «Estilo predefinido», como su nombre indica, puede elegir entre varios estilos. Aquí es donde elegí «nube» que me dio el aspecto que tengo. Al cambiar el estilo, verás una imagen de vista previa a la derecha de cómo queda.
Puedes muy bien, una vez elegido el estilo, pulsar directamente el botón «Go!» para crear tus edificios.
Si no, puedes ajustar la «Configuración avanzada» que te permite crear tu propio estilo. Puede observar que al cambiar el estilo predefinido los valores de los parámetros avanzados cambian. En estos ajustes tenemos tres columnas que te permiten cambiar los valores desde el exterior, el interior o los niveles. La opción «Visible» le permite ocultar o no el interior y los niveles, mientras que la opción «Alto» le pregunta si quiere ver o no los bordes.
También puede asignar colores, para ello debe indicar el color según los canales RGB: «Red Green Blue». Esto evolucionará hacia una solución más simple pero mientras tanto puedes ir a este sitio : http://www.colorpicker.com/ elige tu color, entonces tendrás los 3 valores que necesitas R para el rojo, G para el verde y B para el azul.
Puedes cambiar el color de tu edificio, pongo los 3 colores para que veas las posibilidades y la diferencia entre exterior, interior y nivel, es obvio que no estás obligado a hacer lo mismo:
La opción 1/2 le permite mostrar sólo un nivel de los dos, para dar un estilo diferente a su edificio.
La opción de desplazamiento permite ajustar el desplazamiento entre la pared exterior y el resto, ya sean los niveles o el interior.
Por favor, dé su opinión en el comentario de abajo.