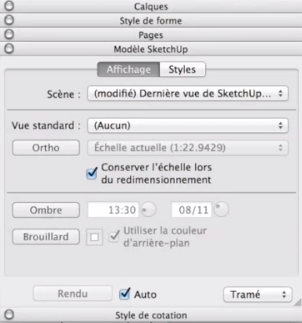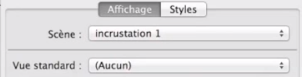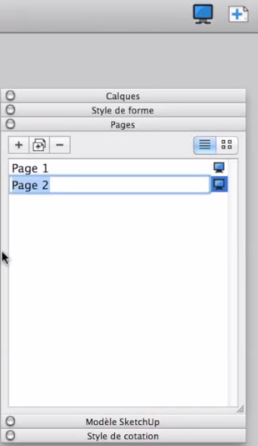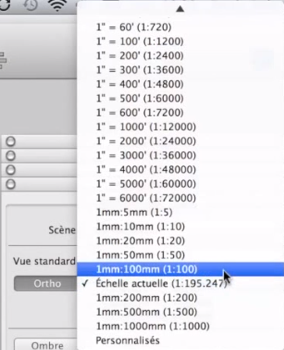Hola a todos.
En este nuevo tutorial, veremos cómo insertar un modelo de SketchUp en Layout para hacer un plano a escala.
La parte principal de este tutorial se encuentra en este vídeo de nuestro canal de Youtube :
Lo primero que hay que hacer es preparar nuestro modelo de SketchUp. En el modelo de este tutorial, podemos ver que se han preparado escenas. Estas escenas representan cada uno de los puntos de vista que querremos encontrar en Layout. Tenemos todas las fachadas (en proyección paralela), las vistas superiores, una vista en 3D, una superposición del paisaje… Después de haber preparado todas nuestras vistas, vamos a «file/save». Luego, una vez guardado el archivo, vamos a «Archivo/Enviar en el diseño .». Layout se inicia y nos pide que elijamos una plantilla por defecto.
En nuestros últimos tutoriales, vimos cómo hacer un cartucho (Te remito a este tuto anterior).
A continuación, elegiremos el modelo que habíamos realizado anteriormente. Nuestro plano se muestra en blanco pero dentro vemos que tenemos una vista de nuestro modelo de SketchUp. Con la herramienta «selección», si hacemos clic y arrastramos, podemos hacer un cambio en la vista de SketchUp. Entonces, si hacemos clic y arrastramos en una de las esquinas, vemos que cambia el tamaño de nuestra vista. Porque cuando seleccionamos el modelo (en azul) y vamos a la pestaña «Ver» de la paleta de herramientas «Modelo de SketchUp», tenemos desmarcada la casilla «Mantener escala». Si marcamos la opción «mantener la escala al cambiar de tamaño», se puede ver que cuando cambiamos el punto de vista o las ventanas, se recortará la vista. No dudes en «jugar» con esta pequeña cruz para entender su funcionamiento. Lo desmarcaremos para este tutorial.
Autre élément important, au lieu d’utiliser la scène «Dernière vue de SketchUp enregistrée», nous allons aller dans «Incrustation 1». Nous choisissons bien dans l’onglet «scène» et non dans l’onglet «vue standard». En faite, dans notre objet SketchUp, nous pourrions mettre n’importe quelle vue de SketchUp même une vue qui n’est pas dans une scène. Il suffit pour cela de double-cliquer, et puis par exemple de changer de point de vue. Par contre, cela perdra en solidité. Explication : quand nous modifions notre modèle SketchUp, nous pouvons le mettre à jour dans Layout directement. Si vous avez utilisé des scènes tout cela va se faire très bien et de manière très solide. Si vous n’avez pas utilisé des scènes mais modifier à la main, à ce moment là, vous risquer d’avoir des pertes dans la modification.
Volvemos a nuestra escena, la superposición 1. Y vamos a posicionar nuestro modelo lo más grande posible en la página. El segundo paso es añadir una página. Para añadir una página, hay varios métodos. Haciendo clic en el pequeño signo de más, o yendo a la paleta de herramientas «página» y haciendo clic en el signo de más. A continuación, podemos navegar por las diferentes páginas. Seleccionaremos un elemento y haremos manzana C, y manzana V en mac o control C y control V en pc para pegar.
En nuestra segunda página, en lugar de utilizar la escena de superposición, utilizaremos la escena «frente oeste». Como es demasiado grande, lo reduciremos. Lo ideal sería poner todas las fachadas en la misma página. Vemos que la escala es de 1/195. Así que vamos a cambiar a la vista 1:100. Desde el momento en que nos encontramos en una ortoproyección, la casilla «mantener la escala al cambiar de tamaño» está marcada. Esto nos permite ajustar nuestra escena lo mejor posible.
Ahora veremos cómo copiar. Antes hemos hablado de copiar/pegar (con Ctrl C/Ctr V y Apple C/Apple V). Pero lo más práctico es la herramienta de selección. Sólo hay que mantener pulsada la tecla Alt en mac y control en pc, y hacemos clic y arrastramos sobre nuestro modelo. Sólo queda seleccionar otra placa frontal. Por ejemplo, seleccionamos ambos, y hacemos clic y arrastramos en nuestro modelo. En la tercera y cuarta vista, cambia las escenas.
Una vez posicionadas las vistas, podemos cambiar los estilos. Lo mejor es tenerlos configurados en SketchUp de antemano.
Con nuestros cuatro objetos, vamos a poder hacer una acotación a escala. Todas están a 1/100 en A4. Pero eso lo veremos en un próximo tutorial.
Por favor, deje su opinión en el comentario de abajo.