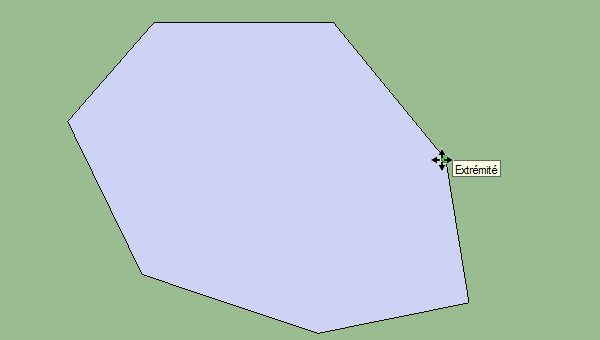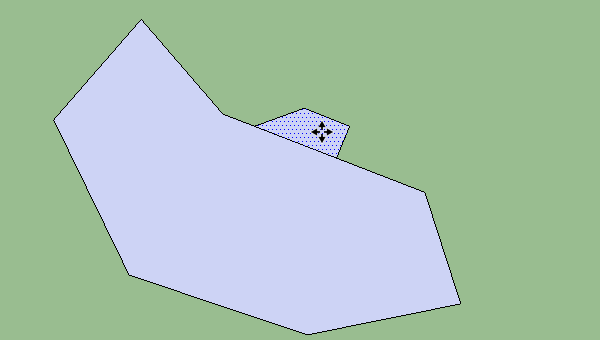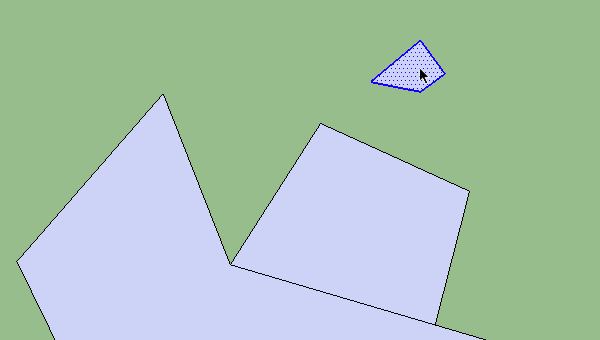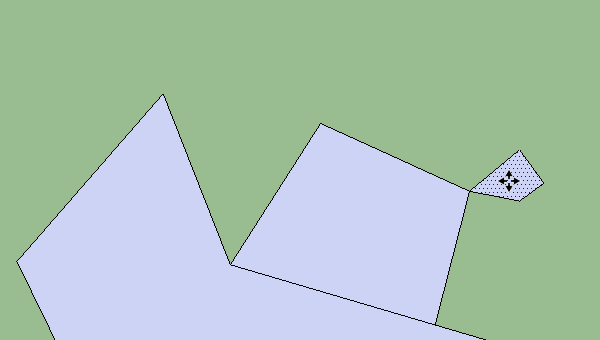En este tutorial veremos la adhesión de geometrías en dos dimensiones.
Puedes encontrar la parte principal de este tutorial en este vídeo de nuestro canal de youtube:
Para ello utilizaremos la herramienta «mover». Para utilizarla, haz clic en el botón o utiliza el atajo de teclado «M» de «Mover». Esta herramienta nos permite mover objetos, aristas, puntos, etc… pero también nos permite duplicar o muchas otras cosas. De momento, vamos a centrarnos en su función principal: el desplazamiento.
Para ello, haremos un polígono, luego tomamos nuestra herramienta «mover», asegurándonos de deseleccionar nuestro polígono. Con nuestra herramienta «mover» haremos clic en uno de los puntos de nuestro polígono, y moveremos este punto. Al hacer esto, notarás que las dos aristas que están unidas a este punto también se moverán.
Si mueves una arista ocurre lo mismo, las dos aristas que están unidas se mueven con ella. El borde que se mueve no cambia, ni de tamaño ni de orientación.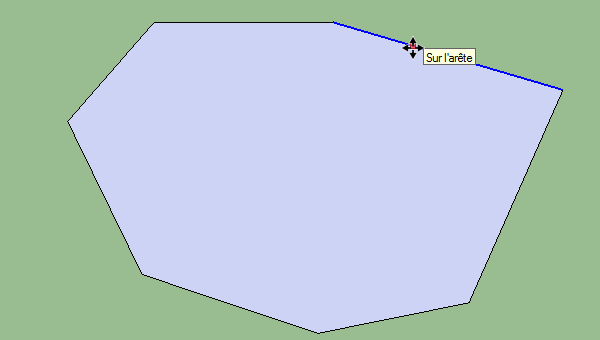
También puedes mover las caras, esto moverá todas las aristas que forman esa cara. Por supuesto, si tu cara está pegada a otra cara se deformará tu otra cara:
Una última cosa que hay que saber: puedes preseleccionar lo que quieres mover. Al hacer esto, al hacer clic en cualquier lugar con la herramienta «mover» se moverá lo que hayas seleccionado. Esto puede ser confuso al principio, pero es muy útil si quieres mover algo a un lugar específico. Por ejemplo, puedes elegir colocar una cara junto a un punto concreto y moverla como quieras. Un pequeño ejemplo para ilustrar lo que acabo de explicar:
En este ejemplo, he seleccionado mi cara haciendo doble clic sobre ella con la herramienta de selección (esto también selecciona los bordes unidos a la cara). A continuación, cogí mi herramienta de selección y pinché en el punto que me interesaba. Entonces pude moverlo con precisión a un punto de mi polígono, algo que no podría haber hecho seleccionando cualquier parte de la cara con mi herramienta «mover». Por supuesto, ahora, si muevo mi cara, puedes ver que el punto en movimiento distorsiona la otra cara.
Esto se debe a que llevé mi cara al punto. SketchUp ha unido los dos puntos para formar uno solo.
Así que puedes ver que la geometría en SketchUp está relacionada entre sí.
En el próximo tutorial, veremos la herramienta «offset» así como la herramienta «borrador». También practicaremos lo que hemos visto en las tutorías anteriores.