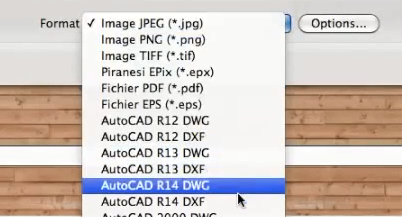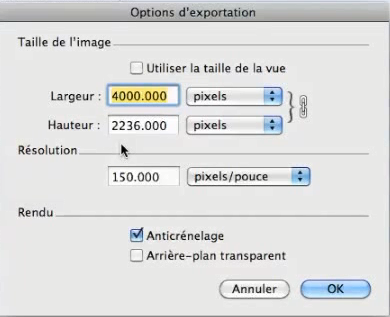Hola,
En este nuevo tutorial, veremos el uso de estilos y la exportación de imágenes en SketchUp. La parte principal de este tutorial se encuentra en este vídeo de nuestro canal de Youtube:
Con nuestros dos tutoriales anteriores, ya hemos creado dos escenas. Una vista desde la entrada, y una vista desde arriba. Descubrir los estilos es muy sencillo. Iremos a «Ventana/Estilos». En esta última, podemos ver una pestaña «seleccionar» y podremos escoger diferentes estilos en las bibliotecas.
Tomamos uno al azar de los bordes del boceto, por ejemplo. El estilo corresponde a un estilo de visualización. Como verás, esto controla todos los parámetros de visualización. Podemos, por ejemplo, hacer que parezca que hemos dibujado nuestra perceptiva a mano. El estilo de visualización también impulsa los estilos de borde. En este último, podemos tener sólo wireframe para ver todas las aristas, incluyendo las que están detrás de las caras. Podemos estar en blanco para tener los bordes pero no los ocultos por las caras. Podemos estar en el color dominante. No tendremos una textura foto realista sino que sólo tendremos los colores dominantes. O podemos estar en sombreado con textura para tener las caras con texturas foto realistas.
Cuando cambio el estilo global, SketchUp también cambia el estilo de mi cara. Porque los dos están completamente vinculados. Los estilos de cara forman parte de los nuevos estilos. Después de haber elegido un estilo que le guste, será necesario hacer clic en la escena y hacer clic derecho en «Actualizar».
A continuación, vamos a ir a la vista superior. SketchUp vuelve al estilo de antes. Vamos a volver a la biblioteca de «estilos por defecto», y vamos a elegir, por ejemplo, el estilo «sombreado con textura 1» que nos permite tener un fondo blanco. Podemos optar por cambiar al modo transparente para mostrar todo en transparencia. También podemos mostrar los bordes traseros, etc. Una vez hecha la elección, hacemos clic con el botón derecho en «actualizar» en la vista superior.
Ahora, lo que nos gustaría hacer es dar salida a estas imágenes en jpeg o png para ponerlas en un word, excel o powerpoint por ejemplo. A continuación, iremos a «Archivo/Exportar/Gráfico 2D». A partir de este momento, vemos todos los formatos que podemos elegir. Para aquellos que tienen la versión pro, puede incluso la salida en la versión de AutoCAD tan dxf o dwg. El formato png no está mal, es exactamente el mismo formato que el jpeg. Así que todo lo que sea compatible con jpeg lo será con png. Pero tiene en cuenta la transparencia y además no hay compresión de la imagen.
A continuación, haremos clic en «opciones».

La imagen se producirá, y en nuestro escritorio terminaremos con una imagen png que coincidirá con nuestro archivo.
Por favor, deje su opinión en el comentario de abajo.