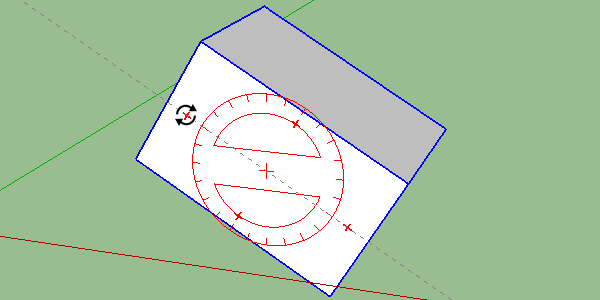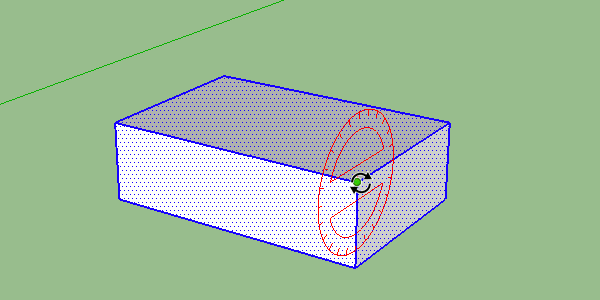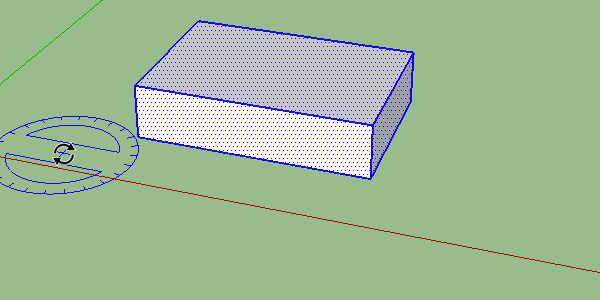La herramienta de rotación (rotación)
En este tutorial veremos la herramienta «rotar» o más comúnmente conocida como la herramienta «rotación».
La parte principal de este tutorial se puede encontrar en este video en nuestro canal de youtube:
En primer lugar, antes de ver la herramienta de rotación propiamente dicha, veremos cómo rotar fácilmente nuestros objetos con la herramienta de movimiento en grupos y componentes. En efecto, cuando hacemos grupos y componentes, al utilizar nuestra herramienta de movimiento, tenemos nuevas opciones que aparecen en nuestro objeto. Cuando usamos la herramienta de movimiento tenemos cruces rojas que aparecen en cada cara cuando pasamos el ratón por encima. Estas cruces nos permitirán rotar nuestro objeto según la cara que elijamos.
Esta es una forma muy útil de rotar objetos con bastante facilidad, pero ahora veremos la herramienta de rotación que nos permitirá tener más control sobre nuestras rotaciones.
Nuestra herramienta de rotación (atajo de teclado «Q») es diferente de las otras herramientas porque tendremos que hacer nada menos que tres clics para utilizarla. Nuestro primer clic servirá para definir el punto de anclaje de la rotación, así como el plano sobre el que giraremos. El segundo clic nos permitirá definir el eje inicial de la rotación. Por último, el tercer clic nos permitirá finalizar la rotación una vez que estemos satisfechos con ella.
La parte más importante será nuestro primer clic. En efecto, éste define el punto de partida pero también el plano de la rotación. Antes de hacerlo, siempre seleccionaremos lo que queremos rotar, para evitar sorpresas embarazosas. Cuando tomamos nuestra herramienta «rotar» vemos que nuestro cuadrito toma un color de acuerdo a los diferentes planos. Cuando estemos perpendiculares al eje azul el cuadrado se volverá azul, esto es porque estaremos rotando a lo largo del eje azul. Verás que al principio la elección del plano es bastante complicada, hay que navegar en el espacio para que sea perpendicular al eje deseado. Podemos bloquear este eje pulsando la tecla «shift» y luego podemos desplazarnos al punto de partida deseado. Otra forma es ir al punto de partida, hacer clic en él y mantener el botón del ratón pulsado. Permaneciendo presionados podemos elegir una dirección y así elegir el plan deseado. Por supuesto este plano no se limita a los tres ejes, podemos elegir el plano de una cara de cualquier objeto de nuestro modelo.
Una vez que hayamos elegido nuestro plano y nuestro punto de partida sólo tenemos que elegir el eje de partida de la rotación y entonces podremos realizar esta rotación. Para elegir el eje inicial, lo más fácil es elegir un eje que esté relacionado con nuestro punto de anclaje. Podemos entonces dar la dirección de nuestra rotación, elegir un ángulo con nuestro ratón o simplemente escribir el ángulo en el teclado, «90» para 90 grados por ejemplo.
Eso es todo para la herramienta de rotación en su uso básico. En el siguiente tutorial, veremos la herramienta de borrado con sus características avanzadas.