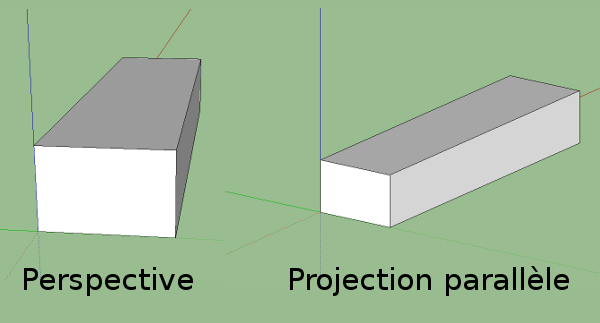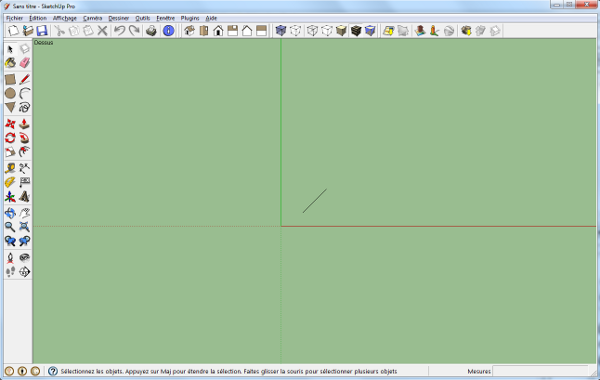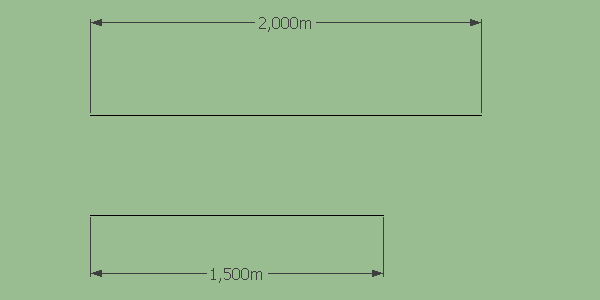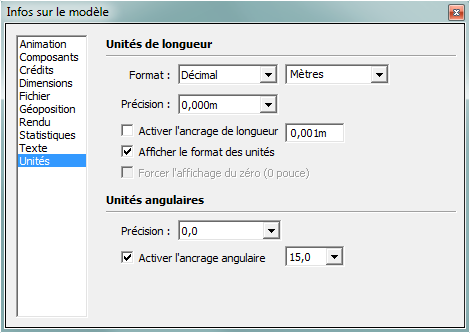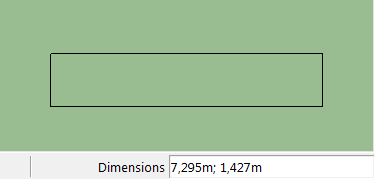VEREMOS DOS HERRAMIENTAS BÁSICAS DE DIBUJO: LA HERRAMIENTA «LÍNEA» Y LA HERRAMIENTA «RECTÁNGULO». TAMBIÉN VEREMOS CÓMO INTRODUCIR LAS DIMENSIONES PARA DIBUJAR LÍNEAS Y RECTÁNGULOS DEL TAMAÑO EXACTO QUE QUERAMOS
.
Encontrarás la esencia de este tutorial en estos dos vídeos de nuestro canal de youtube :
Para hacer todas nuestras pruebas, configuraremos SketchUp para que trabaje en vista superior sin perspectiva. Para ir a la vista superior, basta con hacer clic en el icono del tejado de la casa. Tenga en cuenta que las otras vistas son accesibles a través de los otros iconos. Por el momento, lo que nos interesa es la vista superior. Para ello, basta con pulsar sobre el tejado de la casita en los botones de la barra de herramientas «vistas» (si no tienes esta barra de herramientas, para mostrarla basta con ir al menú «mostrar» en «barra de herramientas» y marcar «vistas») :
Vamos a utilizar la vista «proyección paralela», que nos permitirá trabajar en «2D» más fácilmente. Para entender la diferencia entre esta vista y la perspectiva, he aquí el efecto sobre un paralelepípedo:
l modo de perspectiva es el que simula la realidad con puntos de fuga mientras que la proyección paralela permite mantener las paralelas. Este último punto de vista es muy práctico a la hora de trabajar en arquitectura, ya que permite trabajar a escala.
Para trabajar en 2D «real», debemos elegir la proyección paralela. Para eso nada más sencillo, vas en el menú «cámara» y haces clic luego en «Proyección paralela». Una vez que queramos hacer 3D volveremos a la perspectiva. Este modo es más natural a la hora de hacer el volumen y, por tanto, más fácil de entender.
Si has seguido los pasos hasta ahora, deberías tener una vista como esta:
Notarás la línea negra. Esta línea es Suzanne, la persona que ves cuando abres SketchUp. Como esta persona está en 2D, pues la vemos como plana desde arriba. Si se desplaza, siempre verá una línea. Pero si no tienes activado el modo de «proyección paralela», acabarás viendo a Suzanne como algo distinto a una línea. También puedes probar a cambiar el modo de vista para ver la diferencia cuando te mueves en panorámico.
Ahora que hemos visto la diferencia entre «proyección paralela» y «perspectiva», podemos empezar a descubrir las herramientas de dibujo de Sketchup:

Empezaremos con la herramienta de línea. Hacemos clic en el botón o utilizamos la tecla «L» de «Línea». Esta herramienta se puede utilizar de dos maneras diferentes, dependiendo de cómo se haga clic en ella. La primera forma es quedarnos pulsando el botón y dibujar nuestra línea. De esta manera hemos creado una línea simple. En SketchUp utilizaremos muy poco esta forma de dibujar una línea, preferiremos la segunda.
Esta segunda forma se realiza haciendo un simple clic, soltamos el botón y entonces dibujaremos nuestra línea. Para finalizar nuestra línea, hacemos clic de nuevo. Y verás que al hacer esto hemos iniciado una segunda línea que comienza donde termina la primera. Mientras no hayamos cerrado nuestro polígono, iniciaremos una nueva línea con este método. Si no quieres empezar otra línea por cualquier motivo, puedes pulsar la tecla «escape» de tu teclado en cualquier momento para dejar de hacer una nueva línea.
Cuando has probado esta herramienta debes haber notado que a veces la herramienta tiende a «bloquearse» en tal o cual eje tomando como color el rojo, el verde o incluso el morado, en algunos casos. Esto se llama inferencia, se trata de adivinar lo que el usuario quiere hacer y guiarlo en esta acción. Este es realmente uno de los puntos fuertes del software. Entraremos en más detalles en un futuro tutorial sobre cómo funciona la inferencia en SketchUp.
Ahora, te estarás preguntando «¿cómo puedo conseguir una línea de exactamente 2 m de longitud?
En la parte inferior derecha de SketchUp tenemos una ventana que nos indica la longitud de lo que estamos haciendo. Veremos cómo introducir un valor para indicar una longitud exacta. Para hacer esto en SketchUp, nada podría ser más fácil. De nuevo, tenemos dos formas de hacerlo: introducir la longitud antes o después de hacer la línea. Cuando digo antes me refiero, por supuesto, a antes de hacer clic para terminar su línea, no antes de empezarla, por supuesto.
Cuando comience la línea, indique la dirección de la misma y luego simplemente escriba la longitud de la línea en su teclado. En el caso de 2m, basta con teclear «2m» y luego, para validar este valor, pulsar la tecla «intro». Para poner «1,5m» debes poner absolutamente una coma y no un punto. Esto puede ser confuso al principio. Si recibe un mensaje de error al introducir sus dimensiones, probablemente se deba a esto. Puede cambiar el tamaño en cualquier momento volviendo a escribir el valor deseado, siempre que no haya iniciado otra acción (hacer otra línea o cambiar de herramienta, por ejemplo). Por supuesto, dar las dimensiones no se limita a los metros, puede escribir «40cm» o incluso milímetros «20mm». La precisión que puedes tener en SketchUp depende de tus preferencias.
Para configurar estas preferencias vamos al menú «ventana» y luego a «información del modelo». Debería aparecer esta ventana:
Esta ventana sólo influye en su archivo abierto, lo que significa que no afectará a ningún otro archivo. En esta ventana puede ver que por defecto la unidad utilizada es el metro. Esto significa que si no le das a SketchUp una unidad de medida, pondrá la medida en metros. Esto es útil si se trabaja mucho con los contadores. Si, por el contrario, utiliza principalmente centímetros, sería conveniente cambiar la unidad por defecto a «Centímetros» en el menú desplegable. Así que cuando escribas «20» dirá «20cm».
La precisión indica el número de dígitos que puede utilizar después del cero.
Ahora veremos la herramienta «rectángulo». Hacemos clic en el botón o pulsamos el atajo de teclado «R». La herramienta rectángulo es fácil de usar. Nuevamente tienes la opción de hacer tu rectángulo de dos maneras. La primera es hacer clic, mantener pulsado el botón del ratón y dibujar el rectángulo. Una vez hecho el rectángulo puedes soltar el botón y ya está. El segundo método, que te animo a utilizar, es hacer un solo clic, mover el ratón a donde quieres hacer tu rectángulo y hacer un solo clic de nuevo. A diferencia de la herramienta «línea» no inicia otro rectángulo al hacerlo.
Puedes especificar un tamaño de la misma manera que tu línea, teniendo dos medidas tendrás que separarlas con un «;». Por ejemplo si quiero un rectángulo de 10m x 20m escribo «10m;20m» o «10;20» si tengo la unidad por defecto metro. Para saber la orientación del rectángulo, lo más fácil es mirar las medidas cuando dibujamos nuestro rectángulo.
En este ejemplo está claro lo que representa cada medida.
Hemos visto la herramienta Línea, la herramienta Rectángulo y la introducción de dimensiones. En el siguiente tutorial veremos las herramientas de dibujo de círculos y polígonos.