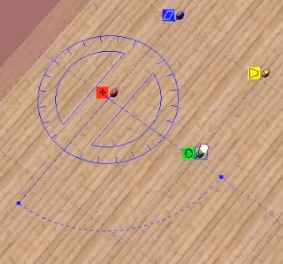Hola a todos.
En este tutorial veremos cómo importar texturas en SketchUp. La importación de texturas es muy importante en SketchUp porque mejorará las bibliotecas proporcionadas. La parte principal de este tutorial se encuentra en este vídeo de nuestro canal de youtube
En teoría, podemos importar cualquier imagen para aplicarla como textura. Pero en realidad, las imágenes que importamos tienen que estar preparadas. Tienen que ser imágenes de textura. ¿Cómo se puede saber qué imagen es de textura y cuál no? No debe haber una diferencia de tono entre la parte superior y la inferior, o la izquierda y la derecha. Esto es un poco un requisito para que una imagen tenga una textura agradable y no tenga el efecto de mosaico. Pero, ¿dónde se encuentran estas imágenes? Es muy sencillo. Sólo tiene que ir a nuestro sitio.
Ejemplo de una buena textura :
Una vez que hayamos seleccionado nuestra textura, haremos clic con el botón derecho del ratón en «guardar como», y tendremos la imagen en nuestra descarga.
De vuelta en SketchUp, nos gustaría aplicar esta imagen al suelo. Así que cogemos la herramienta «selección», hacemos doble clic en el suelo hasta que lo tengamos seleccionado. Luego iremos a «Archivo/Importación», seleccionaremos en el formato «todos los archivos de imagen soportados» y «usar como textura». En el PC «usar como textura» está a la derecha del cuadro de diálogo.
Elegimos el archivo descargado, y hacemos clic en «ok». A partir de ahí, hacemos clic en el centro de la cara. En el medio porque si lo ponemos en un lado, a veces SketchUp se equivoca y lo pone en el otro lado. Así que hacemos clic justo en el centro y luego damos un factor de escala aproximado y luego otro clic. A continuación, se puede ver que, al tratarse de una textura bonita, no vemos la conexión entre las dos imágenes en absoluto.
Cuando el suelo no está en la dirección correcta, para posicionarlo hay que hacer clic con el botón derecho del ratón sobre él. Pero un clic derecho directo, sin seleccionar los bordes. Porque si hacemos clic con el botón derecho en este momento, no tenemos el menú de texto. Tienes que hacer clic con el botón derecho directamente y elegir «Textura/Posición». A continuación, aparecen cuatro clavijas. Vamos a utilizar sólo el rojo y el verde. Si hacemos clic y arrastramos, y mantenemos el dedo firmemente sobre el pin rojo, nos permitirá mover la imagen. Entonces, si hacemos clic y arrastramos de nuevo (con nuestro dedo firmemente en el pin verde), esto nos permitirá ajustar tanto la rotación como la proporción de nuestro suelo. Una vez que todo esto esté bien, hacemos clic con el botón derecho en «Finalizar».
Tomando nuestro bote de pintura, mantendremos pulsada la «manzana» en Mac y la «Alt» en PC, haremos clic así para obtener nuestra nueva textura y podremos aplicarla al resto del apartamento. Con la herramienta «selección», hacemos clic en el exterior. Y ahí, podemos colocar nuestro parqué.
Por favor, deje su opinión en el comentario de abajo.