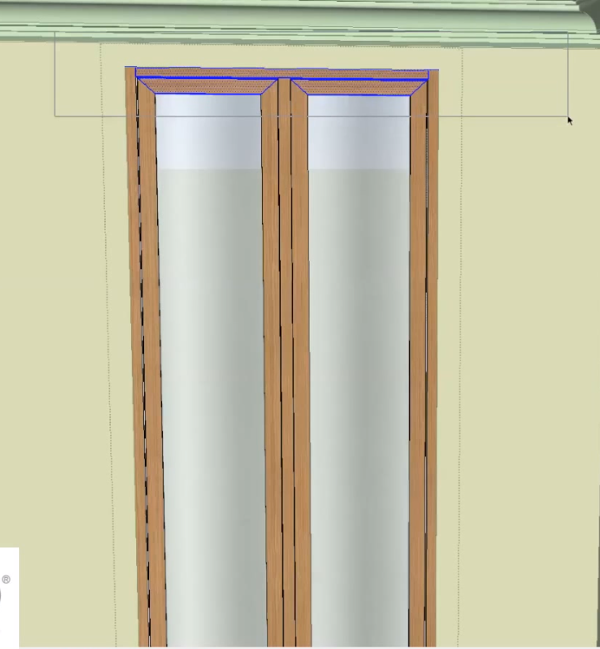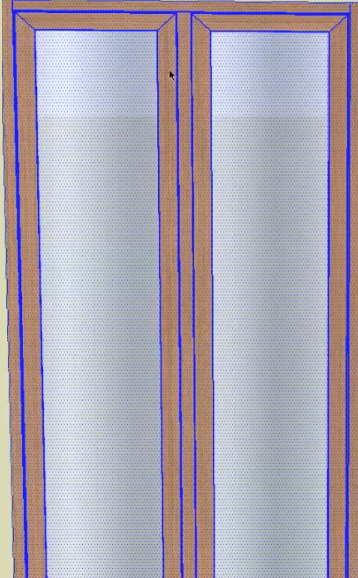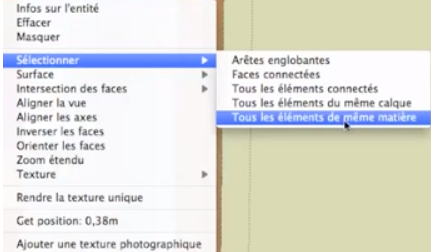Hola,
En este tutorial, nos centraremos en la herramienta de «selección» de SketchUp. La parte principal de este tutorial se encuentra en este vídeo de nuestro canal de youtube
La herramienta de «selección» es la flecha pequeña. Su atajo es la barra espaciadora. Al pulsarlo, puede volver a la herramienta de selección. Es importante tener este pequeño reflejo de la barra espaciadora porque la herramienta de «selección» no puede hacer ninguna tontería. Si, por ejemplo, tienes la herramienta «mover», siempre puedes «romper» rápidamente todo el modelo y mover todo el edificio. Pero con la herramienta de selección, esto nunca es un problema.
Con la herramienta de selección, podremos entrar en los diferentes grupos haciendo doble clic sobre ellos. Podemos seleccionar con un simple clic que la ventana, por ejemplo. Un doble clic seleccionará el cristal pero también la cara y todos los bordes circundantes. También tenemos otra opción, el triple clic, que seleccionará todo lo que esté conectado.
Entonces tenemos diferentes opciones. Tenemos la ventana de selección que es como en muchos softwares (word, excel, autocad, photoshop, …), la ventana de selección de izquierda a derecha que permite seleccionar todo lo que está al 100% en la ventana de selección (en nuestro tutorial, se puede ver, que se refiere sólo a los travesaños altos).
También tenemos la ventana de derecha a izquierda. Este seleccionará todo lo que pase por la ventana. En este punto, hemos seleccionado el vidrio y también las jambas.
Hay otras claves que hay que conocer para la selección. Tenemos la tecla «Shift». Añadirá elementos a la selección. Y cuando hacemos clic en algo que ya está seleccionado, lo deselecciona.
Tenemos la tecla «Alt» en mac y «Ctrl» en pc, que permite hacer sólo más. Es como la tecla Shift pero cuando hacemos clic en algo que ya está seleccionado, no lo deselecciona.
También podemos mantener pulsadas las teclas «Alt» y «Ctrl». Aparece un pequeño punto negativo. En el PC, no es «Alt» y «Shift», es «Ctrl» y «Shift». En general, cada vez que decimos «Alt» en mac, corresponde a «Ctrl» en pc y viceversa.
También tenemos otros métodos de selección. Por ejemplo, el clic derecho «Seleccionar/ Todos los elementos del mismo tema». A continuación, hemos seleccionado todos nuestros elementos de madera. O también podemos hacer, clic derecho «Seleccionar/Todas las aristas, Caras conectadas, Todos los elementos de la misma capa»… Lo que sí será muy útil son «todos los elementos de la misma capa» cuando vayamos a hacer la importación de Autocad. En caso contrario, se utilizará mayoritariamente «Bounding edges».
Como verás, los postes de la ventana son demasiado anchos. Resolveremos este problema, haciendo una ventana de selección de izquierda a derecha. De esta manera podemos seleccionar todos los montantes. Vamos a coger la herramienta de escalado, pulsar y mantener «Alt» en el Mac y «Ctrl» en el PC, y vamos a reducir la anchura de nuestros montantes para tener una ventana mejor proporcionada. Tomamos la herramienta de selección y hacemos clic en el exterior.
Un ejemplo: cuando tenemos cosas grandes para seleccionar, y nos gustaría seleccionar sólo los bordes interiores, excepto uno. La solución sería hacer clic con «Shift» pero esto es un poco largo. Así que hacemos doble clic y con «Shift» pulsado hacemos clic en los bordes que no queremos. Esto permite seleccionar todos los bordes. Este es un truco muy común utilizado para las puertas, por ejemplo. Haremos una selección en ella y con «Shift» haremos clic en la cara y luego volveremos a hacer clic en el borde inferior. Esto nos permite realizar un desplazamiento de la puerta más rápidamente.
Por favor, deje su opinión en el comentario de abajo.