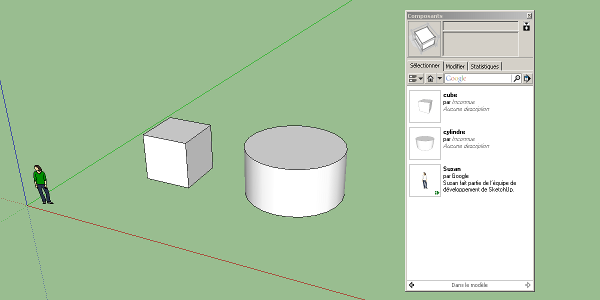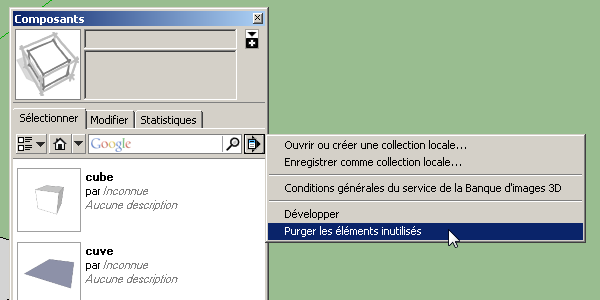Ventana de componentes
En este tutorial veremos la ventana de componentes. Este tutorial también nos permitirá comprender mejor el uso del banco de imágenes 3D a través de la ventana «componentes».
Para entender el uso de nuestra ventana de «componentes» crearemos dos componentes. Al primero lo llamaré cubo y al otro cilindro (habrás adivinado que hice un cubo y un cilindro). Ahora te voy a pedir que vayas al menú «ventanas» y elijas «componentes». Esto hará que aparezca la ventana de componentes. Vamos a hacer clic en la casita que aparece en la ventana junto al campo de búsqueda «Google». Esta casita indica que vamos a ver todos los componentes que hay en nuestro archivo. La pequeña peculiaridad que debemos conocer es que cuando borramos un componente en nuestra vista 3D, el componente no se borra del archivo y por tanto estará en esta ventana. Esta ventana no contiene los grupos, sólo los componentes.
Podemos observar que Susan (la mujer en 2D) también es un componente.
Gracias a esta ventana, podremos hacer copias de nuestros componentes muy fácilmente. Sólo tenemos que hacer un simple clic en el componente deseado. SketchUp pondrá automáticamente la herramienta «mover» al final de nuestro componente que podremos colocar, haciendo un simple clic donde queramos ponerlo. El punto que se tomará para colocar el componente será el punto de origen del componente cuando fue creado. Podemos modificarlo pero no es el objetivo de este tutorial.
Como he dicho, en esta ventana encontraremos todos los componentes que hayamos creado en nuestro modelo, aunque los hayamos eliminado posteriormente. Si quiere eliminar los componentes de su ventana (lo que los eliminará permanentemente esta vez) puede hacer clic con el botón derecho del ratón en el componente (en la ventana) y hacer clic en «eliminar». Si aparece una ventana que dice «Advertencia: todas las copias serán eliminadas» significa que todavía hay una copia de ese componente en su modelo. Si no, tienes otra posibilidad, puedes eliminar todos los componentes de tu archivo que no estén en algún lugar de tu vista 3D. Para ello, puedes pulsar la flecha «detalles» de la ventana y elegir la opción «purgar elementos no utilizados».
Si se desea modificar las propiedades del componente como en su creación, es también en esta ventana donde se hará. Para ello, haga clic con el botón derecho del ratón sobre el componente (en la ventana) y haga clic en «Propiedades», tendrá la pestaña «modificar» que estará seleccionada lo que le permitirá elegir sus opciones como en el momento de la creación de su componente.
Aquí hemos visto lo básico de esta ventana de «componentes» que nos permite hacer muchas cosas. En el próximo tutorial veremos cómo utilizar el banco de imágenes 3D.