Con iStreet View
Elige cualquier lugar del mundo a través de Google Maps
Insertar la URL de Google Maps en iStreet View
Descarga tu imagen e inicia SketchUp Pro.
Inicie Thea Render y vea el resultado.
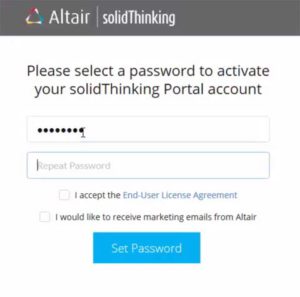 Crea tu cuenta de Altaïr
Crea tu cuenta de AltaïrDespués de comprar su licencia, recibirá un correo electrónico de invitación de Altair con un botón para activar la cuenta de Altair. Haga clic en el botón y se le pedirá que cree una contraseña para su cuenta en el Portal Thea.
Una vez que haya elegido su contraseña, inicie la sesión utilizando el correo electrónico con el que pidió la licencia y su contraseña.
Llegará a su panel de control que le confirmará que su licencia está activada: el contador Subscription Info muestra una aguja que apunta al verde con el número de días restantes debajo.
Para instalar Thea Render, dirígete a la web oficial para descargar la versión correspondiente a tu ordenador (Windows o MacOS).
Haga clic en uno de los dos enlaces de «Descarga» e inicie la instalación una vez completada la descarga.
Mac :
En MAC, vaya al escritorio y haga clic en el menú «Ir» del Finder (a la derecha de los menús Archivo, Edición y Ver). A continuación, mantenga pulsada la tecla ALT para que aparezca el elemento oculto de la Biblioteca. Vaya a Soporte de Aplicaciones/Thea Render/Materiales.
PC :
Vaya al directorio C:ProgramDataThea RenderMaterials. Si la carpeta Datos de programa no se muestra, vaya aquí para aprender a mostrar las carpetas ocultas.
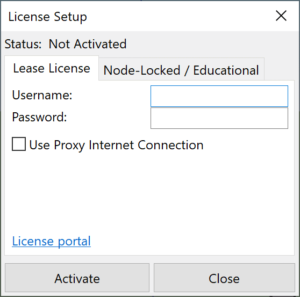 Abrir la ventana del formulario de licencia en SketchUp
Abrir la ventana del formulario de licencia en SketchUpPuede abrir la ventana yendo a :
Extensiones > Thea Render > Configuración de la licencia.
Para cambiar Thea Render al francés, haga clic en el menú Extensiones > Thea Render > Preferencias. En la ventana que se abre, la selección del idioma está en la pestaña General (primera opción «idioma»): selecciona «francés», luego cierra la ventana y reinicia SketchUp para aplicar el cambio.
Ce mode utilise la licence du serveur sur la machine spécifique. Thea Render restera activé sur cette machine sans besoin de connexion internet jusqu’à l’expiration de la licence.
Dans le cas où votre machine se trouve derrière un proxy, vous devrez entrer son adresse et son port. L’identifiant et le mot de passe vous permettant d’accéder au proxy doivent aussi être renseignés si nécessaire.
Todas las acciones realizadas en la ventana de licencia requieren una conexión a Internet. Si pierde la conexión, la licencia se desactivará después de 30 minutos y se reactivará la próxima vez que se conecte a Internet.
Hola,
Adebeo te presenta hoy un plugin eminentemente inútil, así que completamente genial. Este plugin fue programado y presentado en Sketchup Hereos 2014.
Adebeo-Alexandra-Hue permite vincular Sketchup con las lámparas Philips Hue. El principio es controlar la iluminación y el color de las bombillas desde sketchup. Cambio el color de la bombilla en Sketchup en azul entonces la lámpara se ilumina en azul, .
como todos los plugins de Sketchup:
En el PC, en la pestaña de edición, cambia el color del material light1 por ejemplo…… Oh, la luz cambia de color.
En Mac, haga doble clic en el material light1 por ejemplo, vaya a la rueda de colores y cambie el color. Oh, la luz cambia de color…… Oh, la luz cambia de color.
El plugin se codificó a partir de una idea de Bertier del Fabshop en el viaje de 2 horas en tren de Lyon a París para llegar al maker-faire.
El plugin se llama Adebeo-Alexandra-Hue porque en nuestro stand, la mujer de un cliente nos preguntó cómo se llamaría el plugin. Decidimos llamarla «Alexandra», …
El proyecto está disponible en gitHub.
Para instalar V-Ray, sólo tienes que seguir las instrucciones de este vídeo.
Para la versión imprimible, por favor siga este enlace.
Si desea desinstalarlo, hay un segundo archivo PDF disponible siguiendo este enlace.
Hola,
Encontrará adjunto el procedimiento de instalación:
Para utilizar Dibac, siga este tutorial:
Hola, hace poco hablamos de Sketchfab y os había mostrado cómo hacer su exportación manualmente en COLLADA : Sketchfab, un visor 3D en tu navegador. También hablé de la posibilidad de tener un plugin para exportar directamente desde SketchUp. Ahora ya está hecho y te mostraré cómo usar este plugin. En primer lugar vamos a instalar este plugin. Tienes que descargarlo aquí: SketchfabUploader_1-1.rbz. Una vez que tengas tu archivo .rbz lo instalaremos en SketchUp. Para ello vamos a nuestro menú «ventana» y a «preferencias» (o «preferencias» de «SketchUp» si tienes un Mac). En esta ventana abriremos la pestaña «Extensiones» y en la parte inferior izquierda tenemos nuestro botón «Instalar extensión».
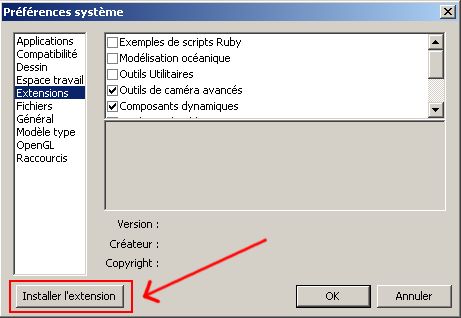
Ahora podemos volver a entrar en SketchUp y vamos a ir al menú «Archivo» y «Subir a Sketchfab». Se abrirá esta ventana:
Es en esta ventana donde copiarás tu «api-key secreta» que será utilizada por Sketchfab para saber quién envía el archivo y por tanto ponerlo en el lugar correcto. Complete el resto (título, descripción, etiquetas) y haga clic en «Enviar modelo». No te asustes una vez que el modelo se haya enviado; es posible que recibas una solicitud de descarga de archivos, se trata de un error en el plugin y debería solucionarse pronto. Para ver las nuevas versiones del plugin te invito a mirar de vez en cuando la página del creador del plugin: http://www.alexschreyer.net/projects/sketchfab-uploader-plugin-for-sketchup/
Este plugin está licenciado bajo la GPL (http://www.gnu.org/licenses/gpl.html) creado y distribuido gratuitamente por Alexander Schreyer.
El resultado de este pequeño tutorial está aquí (hay que hacer clic en la imagen para que se inicie el visor):
Por favor, dé su opinión en el comentario de abajo.
Hola,
Adebeo comparte con vosotros su nuevo plugin para planificadores que permite dibujar rápidamente edificios para ilustrar un proyecto.
Puede descargar el plugin aquí : quick building plugin.
El propósito de este plugin es permitirte construir rápidamente edificios de estilo simplista para mostrar tu modelo. Para ilustrar esto, he aquí un ejemplo sencillo: he tomado un edificio del banco de imágenes 3D y luego he añadido edificios a su alrededor gracias al plugin para mejorarlo. Aquí está el resultado:
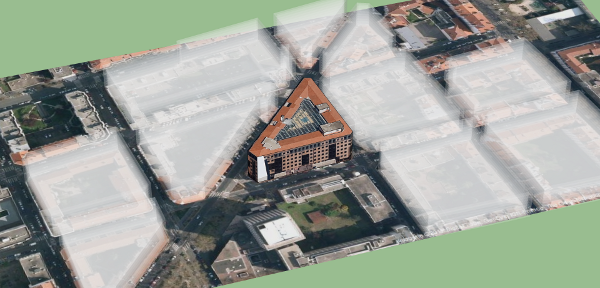
Aquí está la representación en 3D de lo que da mi pequeña prueba:
Por supuesto el renderizado no es el mismo que en SketchUp pero esto es para que te hagas una idea del resultado.
Puedes ver en la imagen algunos edificios con transparencia, estos son los que fueron creados con el plugin. Hay varios estilos disponibles, el que yo he utilizado se llama «nube» y, como su nombre indica, el efecto es un poco nublado. Puedes establecer tu estilo de construcción en la ventana del plugin.
El uso del plugin es extremadamente sencillo. Haces una cara por cada edificio que quieras crear, seleccionas las caras y haces clic en el botón del plugin:
Si no ves el botón, puedes añadirlo yendo al menú vista, barra de herramientas y debes marcar Construcción rápida.
Para mi ejemplo, obtuve el edificio del banco de imágenes 3D, luego obtuve un trozo de mapa de Google Earth (explicaré en un futuro tutorial cómo hacerlo) para situarlo en su entorno. Luego hice mis caras poniéndome en vista superior para ver los diferentes edificios alrededor y esto es lo que tenía antes de usar el plugin:
Como puedes ver, dibujé las caras sobre los edificios existentes de forma aproximada. A continuación, seleccioné mis caras, hice clic en el botón del plugin y elegí «nube» en la lista de estilos. He dejado todo por defecto y luego he lanzado el plugin pulsando el botón «Go!» y el resultado ya lo conocéis.
Veamos la ventana de configuración del plugin que se abre al hacer clic en el botón.
Así tenemos la parte de «Parámetros básicos» que permite indicar la altura del edificio (según la unidad elegida) así como el número de plantas de éste.
En la parte «Estilo predefinido», como su nombre indica, puede elegir entre varios estilos. Aquí es donde elegí «nube» que me dio el aspecto que tengo. Al cambiar el estilo, verás una imagen de vista previa a la derecha de cómo queda.
Puedes muy bien, una vez elegido el estilo, pulsar directamente el botón «Go!» para crear tus edificios.
Si no, puedes ajustar la «Configuración avanzada» que te permite crear tu propio estilo. Puede observar que al cambiar el estilo predefinido los valores de los parámetros avanzados cambian. En estos ajustes tenemos tres columnas que te permiten cambiar los valores desde el exterior, el interior o los niveles. La opción «Visible» le permite ocultar o no el interior y los niveles, mientras que la opción «Alto» le pregunta si quiere ver o no los bordes.
También puede asignar colores, para ello debe indicar el color según los canales RGB: «Red Green Blue». Esto evolucionará hacia una solución más simple pero mientras tanto puedes ir a este sitio : http://www.colorpicker.com/ elige tu color, entonces tendrás los 3 valores que necesitas R para el rojo, G para el verde y B para el azul.
Puedes cambiar el color de tu edificio, pongo los 3 colores para que veas las posibilidades y la diferencia entre exterior, interior y nivel, es obvio que no estás obligado a hacer lo mismo:
La opción 1/2 le permite mostrar sólo un nivel de los dos, para dar un estilo diferente a su edificio.
La opción de desplazamiento permite ajustar el desplazamiento entre la pared exterior y el resto, ya sean los niveles o el interior.
Por favor, dé su opinión en el comentario de abajo.
El plugin Optiscketch permite exportar la lista de componentes, sus dimensiones y materiales a Opticoupe.
Google SketchUp es el software de modelado 3D de Google. Es sencillo y gratuito. Google SketchUp es la herramienta CAD preferida para diseñar productos basados en barras o paneles.
Opticoupe optimiza la colocación de paneles y barras a partir de una lista de recortes en un stock de materiales.
Optisketch permite, en función de muchos parámetros, exportar una lista de cortes a Opticoupe.
Optisketch es gratuito. Puede solicitarlo por correo en info@adebeo.com
Funciona en la versión 7.1 de Google Sketchup y en la versión 5 de Opticoupe.
Pour info : «A l’intérieur» du code de SketchUp, les unités sont gérées en pouce et pied.
D
En SketchUp, puedes controlar las unidades y su visualización (número de decimales después de la coma) a través del menú «Ventana/Información del modelo».
La opción «Mostrar formato de unidades» permite ocultar «mm» «m» al establecer las dimensiones.
Toogle unit
Si no tiene que navegar entre varios sistemas de unidades, sólo tiene que elegir el modelo adecuado. Si no es así, puede utilizar el plug-in hecho por Matt666, recomendado por Laurent Brixius : toogle_unit
Aquí hay una versión que se ejecuta en la versión 7.1 de SketchUp:
Nota: este plugin también permite una gestión simplificada del número de dígitos después del punto decimal.
Este plugin permite cambiar automáticamente la unidad al cambiar de escena.
El plugin escanea las últimas 4 letras de la escena activa y cambia las unidades de acuerdo a ello (‘_dec’ para decimal, ….)
Los códigos de las unidades pueden introducirse en minúsculas o en mayúsculas.
Dos sitios principales permiten instalar extensiones,el sitio Ampliación Warehouse al que se puede acceder directamente en SketchUp a través del menú de la ventana/Extensión del almacén y el sitio Sketchucation.
Para esto último es posible instalar su extensión «plugin store» para acceder al sitio directamente en SketchUp : Sketchucation Store.
Para instalar estas últimas (y cualquier extensión descargada manualmente) puedes ir al menú de preferencias de SketchUp (SketchUp/preferencias en mac o windows/preferencias en PC) y dirigirte a la pestaña de extensiones. Desde ahí tendrás un botón de «instalar extensión» para instalar todos los archivos .rbz (incluyendo la extensión «plugin store» del sitio web de sketchucation).
Una vez instalada la extensión «plugin store», tendrás acceso a otras extensiones que no necesariamente se encuentran en el banco de extensiones oficial de SketchUp
Nadie conoce a «Fredo6» (ni siquiera nosotros) pero esta persona es muy activa en la creación de extensiones para SketchUp
¡El programa de instalación está hecho!
Entonces es probable que tenga que reiniciar su ordenador para completar la importación. Si tienes problemas para importar o activar, los desarrolladores suelen crear un soporte de instalación en forma de tutorial. Dependiendo del plugin de Sketchup que descargues, es posible que tengas que aceptar los términos de la licencia antes de descargar el software. También debes comprobar que tu tarjeta gráfica es suficiente para los requisitos mínimos. Sin embargo, siempre tendrá la posibilidad de desactivar o desinstalar cualquier plugin que no utilice.
Si buscas otras potentes extensiones para tus proyectos de SketchUp realizadas por Adebeo, aquí las tienes.