En este tutorial veremos la herramienta «escala» que llamaré «Escala« para mayor claridad.
La parte principal de este tutorial se puede encontrar en este video en nuestro canal de youtube:
Esta herramienta nos permitirá cambiar el tamaño de las geometrías, así como de objetos como grupos y componentes. El atajo de teclado para esta herramienta es la «S» de «Escala». Como con todas las herramientas de SketchUp, podemos preseleccionar lo que queremos modificar o hacerlo después de haber elegido nuestra herramienta. En el caso de la herramienta «Escala» es mejor seleccionar primero.
Cuando ha seleccionado lo que quiere redimensionar y ha pulsado su botón (o la tecla «S» de su teclado), aparece una jaula amarilla alrededor del objeto con pequeños cubos verdes.
Para hacer nuestro redimensionamiento, vamos a utilizar estos pequeños cubos verdes que usaremos como asas. Cada asa se redimensionará de forma diferente según el lugar en el que se coloque. Utilizando los tiradores de las esquinas realizaremos una homotecia, es decir que redimensionaremos sin perder la proporción entre alto y ancho. Cuando utilicemos los tiradores en el centro de las caras redimensionaremos a lo largo de un solo eje y cuando utilicemos los tiradores en el centro de los segmentos nos moveremos a lo largo de dos ejes.
Podemos añadir restricciones a cada asa. Por ejemplo, si quiero influir sólo en uno pero quiero mantener la relación altura/anchura podemos permanecer pulsados en la tecla «shift» de nuestro teclado mientras hacemos nuestro redimensionamiento. Del mismo modo, pulsando la tecla «ctrl» podemos hacer nuestro redimensionamiento desde el centro del objeto en lugar de desde el asa que seleccionemos. Por supuesto, podemos combinar estas dos claves para hacer una homotecia desde el centro.
Tenga en cuenta que, por supuesto, podemos dar una medida al teclado para el cambio de tamaño. Esto se hace a través de un factor de escala, lo que significa que si quiero ampliar el doble de la altura, tomo la manija del medio en la parte superior, doy mi dirección, escribo «2» y presiono «enter».
En este tutorial utilizaremos el banco de imágenes de SketchUp 3D. Este banco de imágenes es el más extenso de todo el software 3D. Es realmente uno de los mayores puntos fuertes de SketchUp. Así que en este tutorial veremos cómo utilizar este fantástico recurso.
La parte principal de este tutorial se puede encontrar en este video en nuestro canal de youtube:
Puede encontrare el banco de imágenes 3D en esta dirección. Veremos cómo utilizarlo dentro de SketchUp que será más conveniente.
Para empezar abriremos la página de nuestro banco de imágenes 3D, luego veremos otra forma de proceder. Para tener el botón «Descargar modelos…», necesitas la barra de herramientas de Google. Para ello, basta con ir en el menú «pantalla» en «barra de herramientas» hay que marcar «Google» y tendrás varios botones relacionados con Google de los que nos interesa. Este botón «descargar modelos…» abrirá la página web del banco de imágenes 3D en SketchUp. También puede abrir esta ventana accediendo al menú «Archivo», yendo a «Banco de imágenes 3D» y «Descargar modelos…». Esto te ahorra tener que poner la barra de herramientas de Google en caso de que no quieras usarla regularmente. A continuación, puedes buscar objetos, ya sea una ventana o una casa entera, lo encontrarás casi todo. La gran fuerza de este banco es que cualquiera puede poner sus diseños; nosotros lo encontraremos todo. La desventaja es que también hay de todo en términos de calidad.
Para el ejemplo buscaré una ventana. Una vez que he decidido qué ventana coger, hago clic en ella y me lleva a la página de descripción. Para importar mi ventana, sólo tengo que hacer clic en «Descargar plantilla». SketchUp me preguntará si quiero poner mi ventana directamente en mi modelo o si quiero descargarla en mi ordenador.
Je clique sur oui et maintenant je peux positionner ma fenêtre comme je le souhaite. Parfois vous verrez dans certains cas des composants qui «collent» automatiquement les faces, dans mon exemple ce n’est pas le cas.
Hay otra forma de importar objetos desde el banco de imágenes 3D, pasa por la ventana de componentes. Para ver el uso básico de esta ventana te invito a leer este tutorial : Tutorial de SketchUp | Ventana de componentes.
De hecho, al abrir esta ventana (en el menú «ventanas» y en «componentes») verás un campo de búsqueda con Google escrito en él. Es aquí donde puedes hacer tu búsqueda como en la otra ventana que vimos. La diferencia es que no tenemos toda la información del archivo, pero sobre todo, cuando hacemos clic en el componente va directamente dentro de nuestra escena, como si fuera un componente local que ya tenemos en nuestro ordenador. Por supuesto, habrá un tiempo de descarga antes de poder colocarlo como queramos.
En mi ejemplo, hice la búsqueda con la palabra «ventana». Al ser un banco de imágenes rellenado por los usuarios, tendremos más resultados entrando en inglés porque hay más usuarios de habla inglesa. Por supuesto, también hay resultados en francés.
Si quieres ser más rápido y piensas importar muchos objetos 3D, te aconsejo que utilices la ventana de «componentes». Si quieres ser más preciso, para tener el objeto adecuado, verás mejor los detalles con la ventana «descargar modelos…». Después, también es cuestión de gustos.
En este tutorial veremos la ventana de componentes. Este tutorial también nos permitirá comprender mejor el uso del banco de imágenes 3D a través de la ventana «componentes».
Para entender el uso de nuestra ventana de «componentes» crearemos dos componentes. Al primero lo llamaré cubo y al otro cilindro (habrás adivinado que hice un cubo y un cilindro). Ahora te voy a pedir que vayas al menú «ventanas» y elijas «componentes». Esto hará que aparezca la ventana de componentes. Vamos a hacer clic en la casita que aparece en la ventana junto al campo de búsqueda «Google». Esta casita indica que vamos a ver todos los componentes que hay en nuestro archivo. La pequeña peculiaridad que debemos conocer es que cuando borramos un componente en nuestra vista 3D, el componente no se borra del archivo y por tanto estará en esta ventana. Esta ventana no contiene los grupos, sólo los componentes.
Podemos observar que Susan (la mujer en 2D) también es un componente.
Gracias a esta ventana, podremos hacer copias de nuestros componentes muy fácilmente. Sólo tenemos que hacer un simple clic en el componente deseado. SketchUp pondrá automáticamente la herramienta «mover» al final de nuestro componente que podremos colocar, haciendo un simple clic donde queramos ponerlo. El punto que se tomará para colocar el componente será el punto de origen del componente cuando fue creado. Podemos modificarlo pero no es el objetivo de este tutorial.
Como he dicho, en esta ventana encontraremos todos los componentes que hayamos creado en nuestro modelo, aunque los hayamos eliminado posteriormente. Si quiere eliminar los componentes de su ventana (lo que los eliminará permanentemente esta vez) puede hacer clic con el botón derecho del ratón en el componente (en la ventana) y hacer clic en «eliminar». Si aparece una ventana que dice «Advertencia: todas las copias serán eliminadas» significa que todavía hay una copia de ese componente en su modelo. Si no, tienes otra posibilidad, puedes eliminar todos los componentes de tu archivo que no estén en algún lugar de tu vista 3D. Para ello, puedes pulsar la flecha «detalles» de la ventana y elegir la opción «purgar elementos no utilizados».
Si se desea modificar las propiedades del componente como en su creación, es también en esta ventana donde se hará. Para ello, haga clic con el botón derecho del ratón sobre el componente (en la ventana) y haga clic en «Propiedades», tendrá la pestaña «modificar» que estará seleccionada lo que le permitirá elegir sus opciones como en el momento de la creación de su componente.
Aquí hemos visto lo básico de esta ventana de «componentes» que nos permite hacer muchas cosas. En el próximo tutorial veremos cómo utilizar el banco de imágenes 3D.
Los componentes
En este tutorial veremos los componentes. A primera vista, los componentes se comportan como los grupos que vimos aquí: Tutorial de SketchUp | grupos
La parte principal de este tutorial se puede encontrar en este video en nuestro canal de youtube:
Los componentes se comportan como los grupos en cuanto a su modificación: una vez creados, hay que entrar en el componente para modificarlo. La creación de un componente es similar a la creación de un grupo. Seleccionas lo que quieres que se convierta en un componente (triple clic con la herramienta de selección) y haces un clic derecho en tu selección y eliges «crear un componente». También puede utilizar el atajo de teclado «G» o el icono de la derecha de la herramienta de selección. A partir de ahí, debería abrirse una ventana que te pide varios datos.
En esta ventana, lo primero que vemos es que necesitamos absolutamente un nombre para nuestro componente. Puedes añadir una descripción. Por ahora no nos molestaremos con el resto de las opciones. Una vez que hayamos elegido nuestro nombre, haremos clic en «crear». Observará que una vez creado el componente se parece mucho a un grupo, hay que hacer doble clic para modificarlo, no se adhiere a otras entidades, etc.
Por supuesto, el componente no es un simple grupo al que hay que ponerle un nombre. Cuando duplicamos un grupo, el nuevo grupo se convierte en una entidad completa. Por otro lado, cuando duplicamos un componente, en realidad no hacemos una entidad totalmente desconectada de nuestro componente original. En efecto, cuando modifiquemos nuestro componente (introduciéndolo) se modificarán todas las copias de este componente. Esta es la gran diferencia entre ambos.
Para hacer esta imagen he duplicado un grupo (en amarillo) y un componente (en rojo) y luego, para cada copia, he hecho un agujero con mi herramienta de círculo y la herramienta de empujar/tirar. Como puede ver, el primer grupo no se vio afectado por mi agujero, pero mi componente sí se vio afectado por este cambio.
Veremos en nuestro próximo tutorial la ventana de componentes y el banco de imágenes 3D.
En este tutorial veremos una de las cosas más básicas de SketchUp: los grupos. Veremos componentes que son similares en algunos aspectos en un futuro tutorial.
La parte principal de este tutorial se puede encontrar en este video en nuestro canal de youtube:
Cuando digo que es fundamental no exagero, vas a usar grupos todo el tiempo. Esto se debe a que los grupos le permiten separar las entidades entre sí, en otras palabras, anulará el efecto de unión de la geometría que vimos aquí : Tutorial de SketchUp | adherencia de geometrías en 2 dimensiones.
Con un pequeño ejemplo, veremos por qué el uso de grupos será crucial para nosotros. Digamos que quiero poner un sofá (que representaré por un paralelepípedo) pegado a una pared. Si no hago un grupo el sofá se «fundirá» con la pared y cuando lo mueva la pared se irá con él. Notarás que para mover el sofá fuera de la pared tenemos que forzar la inferencia en el eje rojo (pulsando la flecha derecha).
Ahora vamos a empezar la operación de nuevo haciendo que el sofá sea un grupo. Para ello tenemos que seleccionar lo que queremos convertir en grupo (triple clic con la herramienta de selección) y hacemos clic con el botón derecho del ratón sobre esta selección. En el menú contextual que aparece, elegiremos «crear un grupo». Y ahí lo tienes, tu primer grupo. Notarás que ha cambiado, cuando lo seleccionamos, sus bordes se vuelven azules para indicar que hemos seleccionado nuestro grupo. Ahora podemos volver a intentar nuestra operación: mover nuestro sofá contra la pared y luego mover nuestro sofá.
Esta vez para mover nuestro «sofá» de la pared no hemos necesitado forzar la inferencia en el eje rojo porque SketchUp ha entendido que el sofá era una entidad diferente del resto de nuestro apartamento.
Ahora que hemos creado un grupo, no podemos editarlo como lo haríamos normalmente. Si intentas hacer un agujero en un grupo con tu herramienta «rectángulo» y tu herramienta «empujar/tirar» verás que no funciona. De hecho, al ser una entidad diferente del grupo, no se comunica con él. Para modificar nuestro grupo haremos doble clic sobre él, o bien haremos clic con el botón derecho y seleccionaremos «modificar grupo». Una vez que lo hayas hecho, verás que los otros objetos junto a él se vuelven verdes, lo que indica que ya no son accesibles. Su grupo, en cambio, tiene una especie de «jaula» de puntos a su alrededor. Esto demuestra que lo que está dentro es parte de su grupo.
Una vez que se encuentre en el grupo, podrá realizar sus cambios sin afectar a los objetos «grisáceos». Para salir del grupo, puede pulsar la tecla «escape» de su teclado o hacer clic fuera del grupo con su herramienta de selección. Toda la dificultad que tendrás con los grupos es estar en el grupo para hacer tus modificaciones. Por supuesto, puedes hacer varios grupos en tu archivo de SketchUp y te recomiendo encarecidamente que lo hagas para evitar modificar involuntariamente los demás objetos de tu modelo.
En el siguiente tutorial veremos el uso de componentes, verás que se parece mucho a los grupos pero con algunas características interesantes.
En este tutorial veremos las funciones avanzadas de la herramienta de movimiento. Esto nos permitirá duplicar cualquier tipo de geometría. Veremos que también es posible multiplicar las copias que hacemos.
La parte principal de este tutorial se encuentra en estos dos videos de nuestro Canal de YouTube:
Si no has leído el tutorial sobre la herramienta de movimiento te invito a que lo hagas : Tutorial de SketchUp | adherencia de geometrías bidimensionales.
Para empezar, haremos un rectángulo en una pared, y duplicaremos este rectángulo con la herramienta mover. Una vez hecho el rectángulo, selecciona su cara y sus bordes haciendo doble clic con la herramienta de selección en la cara. Luego tomaremos nuestra herramienta de movimiento (atajo de teclado «M») y haremos clic en uno de los puntos del rectángulo. Ahora podemos pulsar la tecla «ctrl» de nuestro teclado (o «alt» para los usuarios de mac), y verás que en lugar de mover nuestro rectángulo lo hemos copiado. Ahora sólo tenemos que colocarlo donde queramos verlo. Si tienes otras paredes en tu modelo, notarás que es posible mover nuestro rectángulo en estas paredes, el rectángulo se adhiere naturalmente a las paredes. Hacemos clic donde queremos colocarlo y voilá, hemos duplicado nuestro rectángulo.
Podemos repetir la operación de duplicación con esta herramienta. Esto nos permite duplicar objetos rápidamente. Así que una vez que hayamos hecho nuestra copia, podemos introducir una multiplicación para repetir la operación. Todo lo que tenemos que hacer es escribir« *5» para hacer 5 copias de nuestro original. También podemos escribir «x5», ambas formas son idénticas. Llamamos a estas series de copias matrices.
Vous pouvez aussi faire votre copie et faire diviser votre déplacement, cela est très utile lorsque vous mettez par exemple des poutres sur un plafond et que vous connaissez le nombres de poutres. Il suffit d’écrire «/5» pour diviser par 5 (ce qui fera 6 poutres au total avec l’original).
Como has visto, podemos duplicar todo tipo de geometría con nuestra herramienta de movimiento. También podemos duplicar objetos como grupos y componentes.
En el próximo tutorial, hablaremos de los grupos en Sketchup y sus usos.
En este tutorial veremos las características avanzadas de la herramienta push/pull. Esto nos permitirá alinear las caras así como duplicarlas.
Puedes encontrar la parte principal de este tutorial en este vídeo de nuestro canal de youtube:
Veremos cómo alinear dos caras con la herramienta «push/pull». Para ello, pondré un ejemplo.
Digamos que en la imagen quiero que la cara amarilla esté al lado de mi cara roja. Así que tomo mi herramienta de empujar/tirar, hago clic en mi cara amarilla y luego voy a hacer clic en mi cara roja.
Ahora digamos que quiero hacer un divisor que esté al lado de la cara roja. Para ello, voy a duplicar mi cara pulsando la tecla «ctrl» de mi teclado cuando utilice la herramienta de empujar/tirar. A continuación, pondré mi cara duplicada junto a la partición interior y luego la duplicaré de nuevo para ponerla junto a la cara roja. Una vez hecho esto, sólo tendré que quitar el exceso de cara para poder abrir mi habitación. Para poner la primera partición, no dudes en moverte por el espacio para poder ver el otro lado más fácilmente para hacer clic en él. Por supuesto, podría hacer clic en el borde interior, pero es menos obvio y puede ser una fuente de errores si no hago clic en el lugar correcto.
Como puede ver, la duplicación también copia los colores asignados.
La forma de duplicar es importante porque es la forma de hacerlo que encontraremos en todas las herramientas que lo permiten. En nuestro próximo tutorial veremos que podemos utilizarlo con la herramienta de movimiento.
En este tutorial aprenderemos a añadir una tercera dimensión a nuestros planos 2D. Para ello, utilizaremos la herramienta «push/pull». También veremos la herramienta del medidor, que nos permitirá colocar guías.
Puedes encontrar la parte principal de este tutorial en este vídeo de nuestro canal de youtube:
Al igual que muchas herramientas de SketchUp, podemos utilizar «empujar/tirar» de dos maneras diferentes: seleccionando primero la cara a la que queremos añadir volumen o sin seleccionar. Al igual que con la herramienta de desplazamiento que vimos en nuestro anterior tutorial, te recomiendo que selecciones aquello a lo que quieres añadir (o quitar) volumen.
La herramienta funciona de forma muy sencilla: seleccionas la cara, haces clic en tu herramienta «push/pull» (atajo de teclado «P») y haces un solo clic. Das la dirección que quieres dar a tu volumen y haces otro clic, o das una medida y pulsas la tecla «enter» de tu teclado. No puedes seleccionar varias caras a la vez y utilizar esta herramienta, esto es posible con un plugin. Para montar los tabiques de un apartamento, lo más sencillo es tener una sola cara para sus paredes, de ahí el interés por borrar las líneas sobrantes.
Hemos visto que la herramienta de empujar/tirar puede crear material, pero también puede utilizarse para eliminar material. Lo usaremos para hacer una apertura. Para ello, haremos un rectángulo en una pared. Luego seleccionamos nuestra cara creada por el rectángulo: tomamos la herramienta «push/pull» y hacemos clic en la cara. Entonces buscaremos la cara que está detrás o para asegurarnos de hacer clic donde tenemos que hacerlo, elegimos un punto o una arista que esté detrás. De esta manera SketchUp entiende que queremos eliminar material, y en lugar de hacer dos caras superpuestas, simplemente elimina el material.
Ahora veremos cómo colocar nuestra ventana exactamente donde la queremos. Para ello, utilizaremos la herramienta del medidor que nos permitirá poner guías.
La herramienta Medidor se puede utilizar para medir las dimensiones, para ello simplemente tome la herramienta (atajo de teclado «T») y haga clic de un punto a otro para ver la longitud entre ellos. Pero lo que nos interesa es el uso de esta herramienta para colocar guías. Para ello veremos cómo hacerlo con un ejemplo. Digamos que queremos poner nuestra ventana 30cm a la derecha de la pared, tomamos nuestra herramienta de cinta métrica y hacemos clic en el borde de la pared y damos la dirección deseada. A continuación, introducimos nuestra dimensión: «30cm» y pulsamos la tecla «intro». Y ya está, tenemos nuestra guía. Ahora podemos hacer nuestra ventana siguiendo esta guía.
En nuestro próximo tutorial veremos otras características de nuestra herramienta push/pull.
Sketchfab es un servicio que te permite subir tus modelos 3D para que puedas verlos en cualquier ordenador con conexión a Internet y un navegador reciente (que soporte WebGL). También puedes integrar el visor en cualquier página web, eso es lo que hice durante la presentación del plugin «quick building».
Un ejemplo:
Sketchfab acepta muchos formatos 3D. Para conocer todos los formatos utilizados por Sketchfab te remito a esta página: http://sketchfab.com/faq#formats. Por el momento, los archivos de SketchUp no son compatibles, pero deberían serlo más adelante (está en proyecto). Mientras tanto podemos convertir nuestro archivo de SketchUp a Collada (.dae), veremos cómo hacerlo.
Para este ejemplo tomaré mi archivo de arcadas y te mostraré cómo ponerlo en Sketchfab y cómo integrarlo en tu sitio web.
La exportación se hace en el menú «archivo» «exportar» «modelo 3d…» y en la ventana que se abre se elige en «tipo de exportación» el formato «archivo COLLADA (*.dae)». Te aconsejo que lo guardes en una nueva carpeta que habrás creado para la ocasión. Una vez terminada la exportación, hay que comprimir el archivo y enviarlo. Para comprimir tu carpeta, sólo tienes que hacer clic con el botón derecho del ratón en ella, ir a «enviar a» y elegir «carpeta comprimida». Una vez hecho esto, verá un archivo zip que se creará. Este será el archivo que envíes a Sketchfab.
La creación de una carpeta comprimida te permite enviar las texturas cuando las tengas. Sin esto las texturas no se enviarían porque COLLADA no pone las texturas directamente en su archivo como hace SketchUp.
Todo lo que tienes que hacer es conectarte a Sketchfab a través de tu cuenta de Twitter o Google (por el momento sólo hay estas dos formas de conectarse). Una vez que hayas entrado, puedes hacer clic en el botón «añadir nuevo modelo» y luego haces clic en «examinar» y vas a buscar tu archivo zip que has creado. Lo único que queda por hacer es pulsar «subir» y entonces deberías ver tu modelo 3D en tu navegador.
Puedes ver en la parte inferior varios botones para compartir el enlace a tu plantilla. Pero también está el botón «embed» que nos da el código html para incrustarlo en una web, un blog, etc. Esto es lo que parece:
Cuando Sketchfab ofrezca la importación de archivos de SketchUp probablemente tendremos un plugin que nos permitirá exportar nuestros modelos a Sketchfab directamente en SketchUp lo que será mucho más fácil. Mientras tanto, está el método que acabo de mostrar.
Por favor, dé su opinión en el comentario de abajo.
En este tutorial veremos la herramienta de desplazamiento y la herramienta de borrado. Utilizaremos estas herramientas para hacer particiones muy fácilmente. Pero este no es el único uso de estas herramientas. Puedes encontrar la parte principal de este tutorial en este vídeo de nuestro canal de youtube:
La herramienta de desplazamiento (atajo de teclado: «F») nos permite crear una copia de líneas, caras, arcos o cualquier otra forma con al menos dos aristas adyacentes, colocándolas a igual distancia del original. Para ello podemos seleccionar lo que queremos compensar y luego utilizar la herramienta o podemos utilizar la herramienta directamente. La segunda forma es más rápida pero puede ser una fuente de errores. Así que te aconsejo que selecciones de antemano lo que quieres cambiar.
Se puede especificar una distancia, por lo que es muy fácil definir las particiones. Si quiero paredes de 15 cm de grosor, simplemente introduzco «15 cm» cuando uso la herramienta de desplazamiento y tengo mi pared del ancho que quiero. Si hubiera querido hacerlo con líneas habría sido muy tedioso. Por supuesto, no necesariamente querrá desplazar todos los segmentos de una cara cuando haga su partición, por lo que es posible utilizar la herramienta de desplazamiento en las aristas adyacentes. Un ejemplo:
Si utiliza la herramienta de desplazamiento en dos aristas y se desplaza hacia fuera, la herramienta sólo hará una copia de las aristas pero no enlazará estas dos nuevas aristas con las dos antiguas. Tendrá que utilizar su herramienta de línea:
Llegará un momento en el que, a través de los retoques y las capas, haya trozos de líneas en tus paredes. Para limpiar esto, de modo que podamos montar todas las paredes a la vez en 3 dimensiones, eliminaremos estas líneas. Aquí es donde entra en juego nuestra herramienta «borrador».
Nuestra herramienta «borrador» (atajo de teclado «E» de «borrar») se puede utilizar haciendo clic en lo que quieras borrar o haciendo clic y arrastrando (manteniendo pulsado el botón izquierdo del ratón) en lo que quieras eliminar. La herramienta sólo funciona en líneas/segmentos. Si quieres eliminar caras, tendrás que seleccionarla y utilizar la tecla «suprimir» de tu teclado. Al utilizar el borrador mediante «clic y arrastre», sólo borrará lo que haya pasado por encima, una vez que suelte el botón del ratón. Mientras tanto, todos los elementos sobre los que hayas pasado el ratón adoptarán el color azul que tenían cuando los seleccionaste. La herramienta «borrador» también puede utilizarse para «suavizar» los bordes o simplemente para ocultarlos. Pero este uso avanzado lo veremos más adelante.
Para practicar, te invito a que veas el vídeo que aparece al principio del artículo y reproduzcas el plano del mismo. El plano con sus dimensiones está disponible aquí :
En el próximo tutorial veremos cómo poner una tercera dimensión con la herramienta «push/pull «.
Puedes encontrar la parte principal de este tutorial en este vídeo de nuestro canal de youtube:
Para ello utilizaremos la herramienta «mover». Para utilizarla, haz clic en el botón o utiliza el atajo de teclado «M» de «Mover». Esta herramienta nos permite mover objetos, aristas, puntos, etc… pero también nos permite duplicar o muchas otras cosas. De momento, vamos a centrarnos en su función principal: el desplazamiento.
Para ello, haremos un polígono, luego tomamos nuestra herramienta «mover», asegurándonos de deseleccionar nuestro polígono. Con nuestra herramienta «mover» haremos clic en uno de los puntos de nuestro polígono, y moveremos este punto. Al hacer esto, notarás que las dos aristas que están unidas a este punto también se moverán.
Si mueves una arista ocurre lo mismo, las dos aristas que están unidas se mueven con ella. El borde que se mueve no cambia, ni de tamaño ni de orientación.
También puedes mover las caras, esto moverá todas las aristas que forman esa cara. Por supuesto, si tu cara está pegada a otra cara se deformará tu otra cara:
Una última cosa que hay que saber: puedes preseleccionar lo que quieres mover. Al hacer esto, al hacer clic en cualquier lugar con la herramienta «mover» se moverá lo que hayas seleccionado. Esto puede ser confuso al principio, pero es muy útil si quieres mover algo a un lugar específico. Por ejemplo, puedes elegir colocar una cara junto a un punto concreto y moverla como quieras. Un pequeño ejemplo para ilustrar lo que acabo de explicar:
En este ejemplo, he seleccionado mi cara haciendo doble clic sobre ella con la herramienta de selección (esto también selecciona los bordes unidos a la cara). A continuación, cogí mi herramienta de selección y pinché en el punto que me interesaba. Entonces pude moverlo con precisión a un punto de mi polígono, algo que no podría haber hecho seleccionando cualquier parte de la cara con mi herramienta «mover». Por supuesto, ahora, si muevo mi cara, puedes ver que el punto en movimiento distorsiona la otra cara.
Esto se debe a que llevé mi cara al punto. SketchUp ha unido los dos puntos para formar uno solo.
Así que puedes ver que la geometría en SketchUp está relacionada entre sí.
En el próximo tutorial, veremos la herramienta «offset» así como la herramienta «borrador». También practicaremos lo que hemos visto en las tutorías anteriores.
Puedes encontrar la esencia de este tutorial en este vídeo de nuestro canal de youtube:
Para empezar, nos situaremos en la vista superior poniéndonos en proyección paralela para ver bien en 2D. Te remito a este tutorial anterior para ver cómo hacerlo : Tutorial de SketchUp: herramientas de dibujo: línea, rectángulo, entrada de dimensiones.
Para crear caras, cogeremos nuestra herramienta «línea» y haremos nuestras líneas haciendo simples clics (no mantenemos pulsado el botón del ratón). Como vimos antes, la herramienta iniciará automáticamente una nueva línea donde terminamos la anterior. Todo esto hasta que cerremos nuestro polígono.
Te invito a que hagas cualquier forma con tu herramienta «línea». Notarás que al hacer cualquier forma a veces se te «bloquea» la herramienta de línea, mostrando diferentes colores: verde, azul, rojo o morado. Esta es la inferencia que explicaré más adelante en este tutorial. Al cerrar el polígono acabas de crear una cara. Tomando la herramienta «selección» puedes seleccionar esta cara, y verás que al hacerlo no seleccionas las líneas que la formaron.
V
Puedes eliminar esta cara pulsando la tecla «suprimir» de tu teclado, y como la selección sólo la afectará, los segmentos seguirán estando ahí. Puedes recrear la cara con bastante facilidad, sólo tienes que hacer una línea sobre otra. No te preocupes, no tendrás dos líneas en el mismo lugar. SketchUp está diseñado para entender lo que quieres hacer, y en este caso, entenderá que quieres hacer una cara. Por el contrario, cuando abra su polígono, borrando uno de los segmentos por ejemplo, la cara no permanecerá. Cada vez que cierres polígonos, SketchUp hará caras por ti. Si no lo hace, lo más probable es que sus segmentos no sean coplanarios.
Por supuesto, habrás notado que cuando utilizas las herramientas de rectángulo, círculo o polígono, las caras se hacen automáticamente.
Volvamos a las inferencias. Estas inferencias son uno de los puntos fuertes de SketchUp. Haremos un rectángulo con la herramienta de línea para ver cómo funcionan. Para empezar vamos a hacer un simple rectángulo. Para ello, vamos a tomar nuestra herramienta de línea, hacer un solo clic y vamos a ir a nuestra derecha. Si te mantienes más o menos paralelo al eje rojo, tu línea se volverá roja y quedará «magnetizada» a ese eje. Esto se llama una inferencia. Si te alejas demasiado de este eje, SketchUp entenderá que no quieres una línea paralela y dejará de «bloquear» tu línea en el eje. Haz que la línea de tu lado derecho sea paralela al eje rojo. Una vez que haga clic para terminar su línea, se iniciará una nueva, subiremos y esta vez la inferencia estará en el eje verde. Haga clic para terminar su línea. Entonces vamos a volver a la izquierda y vamos a tratar de llegar por encima del primer punto. Al hacer esto verás que SketchUp entenderá que quieres poner tu punto encima del otro y hará una línea de puntos para mostrarte que estos puntos estarán a la misma distancia.
Es posible forzar la inferencia a lo largo de un eje que nos permite hacer nuestra línea sólo en este eje. Así podemos poner el cursor donde queramos, manteniendo la línea en nuestro eje. En nuestro ejemplo, podemos ir a la izquierda, la línea se vuelve roja, pulsamos la tecla «shift» de nuestro teclado y luego ponemos el cursor en el primer punto del rectángulo.
Puedes ver que nuestra línea roja se hace más gruesa para mostrar que está forzada.
Ahora sólo tenemos que cerrar nuestro rectángulo.
Por supuesto, podríamos haber hecho este rectángulo con la herramienta rectángulo, pero vamos a ver cómo hacer inferencias a lo largo de otros ejes que los básicos. En efecto, podemos trazar líneas paralelas y perpendiculares con respecto a cualquier línea. Para ello, tomemos nuestro polígono y hagamos una línea paralela a uno de los segmentos de nuestro polígono. Comencemos nuestra línea junto a nuestro polígono, y luego volaremos sobre la línea a la que queremos hacer una paralela. Entonces volveremos a nuestro punto y nos dirigiremos en la dirección del paralelo. Verás que al igual que el eje verde o el rojo, nuestra línea cambiará de color a morado y aparecerá el texto «paralelo al borde».
Termina tu línea y luego haz una perpendicular a esa línea. Verás que aparecerá una nueva inferencia morada, esta vez para decir que es perfectamente perpendicular. Una vez hecha esta segunda línea, vamos a empezar nuestra tercera línea siendo perpendicular de nuevo, y esta vez vamos a pulsar nuestra tecla «shift» para forzar la inferencia. Vamos a colocar el cursor del ratón en el primer punto de nuestro rectángulo. De esta manera, tenemos nuestra tercera arista que tendrá la misma longitud que nuestra primera arista. Ahora sólo tenemos que cerrar nuestro rectángulo.
Con las inferencias y la herramienta de línea podemos hacer rectángulos que no estén bloqueados en los ejes verde y rojo. Por supuesto, las inferencias se pueden utilizar con otras herramientas además de la herramienta de líneas. También puedes utilizarlo con la herramienta «mover» por ejemplo, una herramienta que veremos rápidamente en el siguiente tutorial : Tutorial de SketchUp | adherencia de geometrías en dos dimensiones
Hola, este tutorial sigue a este otro: Tutorial de SketchUp : herramientas de dibujo : círculo y polígono. Hablaremos de las herramientas de dibujo «Arco» y «Mano alzada».
Encontramos el tutorial en el siguiente vídeo, así como ejemplos de posibles inferencias con la herramienta «arco de círculo»:

Al igual que la herramienta «Círculo», puede especificar un número de segmentos. Cuando esté en el último paso de la creación de su arco (cuando elija el radio), puede encontrar que la herramienta tenderá a «magnetizarse» al hacer un medio arco. Hay varios tipos de inferencias con esta herramienta, puedes ver algunas de ellas en el vídeo del principio de este tutorial. Veremos en un futuro tutorial todas las posibles inferencias con el arco.
La última herramienta que veremos en este tutorial es la herramienta «Mano alzada». Te muestro esta herramienta porque forma parte de SketchUp, pero se utilizará poco (para la mayoría de la gente). Esta herramienta es muy sencilla de utilizar, permite dibujar «a mano alzada» (como su nombre indica). Para ello, haz clic en el botón «A mano alzada», luego haz clic en el lugar donde quieres empezar tu línea y, a continuación, mantén pulsado el botón del ratón y dibuja lo que quieras. Cuando sueltes el botón del ratón verás que SketchUp transcribe tu dibujo en segmentos.
En el próximo tutorial veremos cómo dar una tercera dimensión a nuestros modelos con la herramienta de creación e inferencia de rostros..
Este tutorial es la continuación de éste: Tutorial de Sketchup | herramientas de dibujo: línea, rectángulo, entrada de dimensiones. Hablaremos de las herramientas de dibujo «Círculo», y «Polígono».
De nuevo puedes encontrar la esencia de este tutorial en este vídeo de nuestro canal de youtube:
La herramienta de círculo le permite hacer círculos (como su nombre indica). Para hacer un círculo, sólo tienes que hacer clic en el botón «Círculo» o, si te gustan los atajos de teclado, utilizar la tecla «C». Como SketchUp no utiliza curvas, tu círculo estará compuesto por varios segmentos. Básicamente SketchUp te hará 24 segmentos para un círculo. Puedes cambiar este número de 3 maneras diferentes. La primera es especificar el número de segmentos antes de hacer clic por segunda vez para crear el círculo. La segunda forma es introducirla después. Estas dos formas no difieren en el resultado, cambia el número de segmentos del círculo que haces pero también los siguientes. Para ello, basta con introducir el número de segmentos que desee añadiendo una «s» al final. Por ejemplo, si quiero 12 segmentos para mi círculo, introduzco «12s». La tercera forma es cambiar el número a través de la ventana de «información de la entidad». Para ello hay que seleccionar los segmentos del círculo (haciendo clic en un segmento que selecciona toda la «curva») y luego hay que ir en el menú «ventana» y en «información sobre la entidad».
En esta ventana tenemos varios datos. El que nos interesa es, obviamente, «Segmentos». Este valor se puede modificar en esta ventana. Esto es muy útil porque puedes hacerlo en cualquier momento, no sólo cuando creas el círculo.
Es útil cambiar el número de segmentos para adaptarlo al tamaño del círculo y al lugar donde lo veremos. Si haces un círculo de 5cm será perfectamente inútil poner 100 segmentos para este. De hecho, esto sólo hará que su archivo sea más pesado, y si necesita hacer muchos círculos, puede volverse rápidamente molesto, requiriendo más recursos de los necesarios. Por lo tanto, es interesante reducir el número de segmentos cuando es pequeño. Por otro lado, es una buena idea aumentar el número de segmentos cuando el círculo se hace más grande, para que no se vean.
Otra cosa que hay que saber es que cuando introduces una medida, te da la longitud del radio y no el diámetro.
La herramienta polígono nos permite hacer polígonos regulares, es decir, tendrá segmentos de la misma longitud. Es muy similar a la herramienta «círculo». En efecto, la herramienta círculo no es más que un polígono con más segmentos. De hecho, si has intentado cambiar el número de segmentos en la herramienta círculo, habrás descubierto que puedes hacer un triángulo introduciendo «3s». Del mismo modo, si quieres hacer un cuadrado, sólo tienes que introducir «4s».
La diferencia entre la herramienta «círculo» y la herramienta «polígono», cuando se pone el mismo número de segmentos, es que los ángulos se suavizan para el círculo mientras que el polígono no. Esto es lo que parece cuando damos una tercera dimensión a nuestro círculo/polígono:
Podemos ver en esta imagen que en el caso del círculo no vemos las aristas a diferencia del polígono.
Ahora hemos visto la herramienta «círculo» y la herramienta «polígono». En el próximo tutorial veremos las herramientas de dibujo «arco» y «a mano alzada».
.
Para hacer todas nuestras pruebas, configuraremos SketchUp para que trabaje en vista superior sin perspectiva. Para ir a la vista superior, basta con hacer clic en el icono del tejado de la casa. Tenga en cuenta que las otras vistas son accesibles a través de los otros iconos. Por el momento, lo que nos interesa es la vista superior. Para ello, basta con pulsar sobre el tejado de la casita en los botones de la barra de herramientas «vistas» (si no tienes esta barra de herramientas, para mostrarla basta con ir al menú «mostrar» en «barra de herramientas» y marcar «vistas») :
Vamos a utilizar la vista «proyección paralela», que nos permitirá trabajar en «2D» más fácilmente. Para entender la diferencia entre esta vista y la perspectiva, he aquí el efecto sobre un paralelepípedo:
l modo de perspectiva es el que simula la realidad con puntos de fuga mientras que la proyección paralela permite mantener las paralelas. Este último punto de vista es muy práctico a la hora de trabajar en arquitectura, ya que permite trabajar a escala.
Para trabajar en 2D «real», debemos elegir la proyección paralela. Para eso nada más sencillo, vas en el menú «cámara» y haces clic luego en «Proyección paralela». Una vez que queramos hacer 3D volveremos a la perspectiva. Este modo es más natural a la hora de hacer el volumen y, por tanto, más fácil de entender.
Si has seguido los pasos hasta ahora, deberías tener una vista como esta:
Notarás la línea negra. Esta línea es Suzanne, la persona que ves cuando abres SketchUp. Como esta persona está en 2D, pues la vemos como plana desde arriba. Si se desplaza, siempre verá una línea. Pero si no tienes activado el modo de «proyección paralela», acabarás viendo a Suzanne como algo distinto a una línea. También puedes probar a cambiar el modo de vista para ver la diferencia cuando te mueves en panorámico.
Ahora que hemos visto la diferencia entre «proyección paralela» y «perspectiva», podemos empezar a descubrir las herramientas de dibujo de Sketchup:

Empezaremos con la herramienta de línea. Hacemos clic en el botón o utilizamos la tecla «L» de «Línea». Esta herramienta se puede utilizar de dos maneras diferentes, dependiendo de cómo se haga clic en ella. La primera forma es quedarnos pulsando el botón y dibujar nuestra línea. De esta manera hemos creado una línea simple. En SketchUp utilizaremos muy poco esta forma de dibujar una línea, preferiremos la segunda.
Esta segunda forma se realiza haciendo un simple clic, soltamos el botón y entonces dibujaremos nuestra línea. Para finalizar nuestra línea, hacemos clic de nuevo. Y verás que al hacer esto hemos iniciado una segunda línea que comienza donde termina la primera. Mientras no hayamos cerrado nuestro polígono, iniciaremos una nueva línea con este método. Si no quieres empezar otra línea por cualquier motivo, puedes pulsar la tecla «escape» de tu teclado en cualquier momento para dejar de hacer una nueva línea.
Cuando has probado esta herramienta debes haber notado que a veces la herramienta tiende a «bloquearse» en tal o cual eje tomando como color el rojo, el verde o incluso el morado, en algunos casos. Esto se llama inferencia, se trata de adivinar lo que el usuario quiere hacer y guiarlo en esta acción. Este es realmente uno de los puntos fuertes del software. Entraremos en más detalles en un futuro tutorial sobre cómo funciona la inferencia en SketchUp.
Ahora, te estarás preguntando «¿cómo puedo conseguir una línea de exactamente 2 m de longitud?
En la parte inferior derecha de SketchUp tenemos una ventana que nos indica la longitud de lo que estamos haciendo. Veremos cómo introducir un valor para indicar una longitud exacta. Para hacer esto en SketchUp, nada podría ser más fácil. De nuevo, tenemos dos formas de hacerlo: introducir la longitud antes o después de hacer la línea. Cuando digo antes me refiero, por supuesto, a antes de hacer clic para terminar su línea, no antes de empezarla, por supuesto.
Cuando comience la línea, indique la dirección de la misma y luego simplemente escriba la longitud de la línea en su teclado. En el caso de 2m, basta con teclear «2m» y luego, para validar este valor, pulsar la tecla «intro». Para poner «1,5m» debes poner absolutamente una coma y no un punto. Esto puede ser confuso al principio. Si recibe un mensaje de error al introducir sus dimensiones, probablemente se deba a esto. Puede cambiar el tamaño en cualquier momento volviendo a escribir el valor deseado, siempre que no haya iniciado otra acción (hacer otra línea o cambiar de herramienta, por ejemplo). Por supuesto, dar las dimensiones no se limita a los metros, puede escribir «40cm» o incluso milímetros «20mm». La precisión que puedes tener en SketchUp depende de tus preferencias.
Para configurar estas preferencias vamos al menú «ventana» y luego a «información del modelo». Debería aparecer esta ventana:
Esta ventana sólo influye en su archivo abierto, lo que significa que no afectará a ningún otro archivo. En esta ventana puede ver que por defecto la unidad utilizada es el metro. Esto significa que si no le das a SketchUp una unidad de medida, pondrá la medida en metros. Esto es útil si se trabaja mucho con los contadores. Si, por el contrario, utiliza principalmente centímetros, sería conveniente cambiar la unidad por defecto a «Centímetros» en el menú desplegable. Así que cuando escribas «20» dirá «20cm».
La precisión indica el número de dígitos que puede utilizar después del cero.
Ahora veremos la herramienta «rectángulo». Hacemos clic en el botón o pulsamos el atajo de teclado «R». La herramienta rectángulo es fácil de usar. Nuevamente tienes la opción de hacer tu rectángulo de dos maneras. La primera es hacer clic, mantener pulsado el botón del ratón y dibujar el rectángulo. Una vez hecho el rectángulo puedes soltar el botón y ya está. El segundo método, que te animo a utilizar, es hacer un solo clic, mover el ratón a donde quieres hacer tu rectángulo y hacer un solo clic de nuevo. A diferencia de la herramienta «línea» no inicia otro rectángulo al hacerlo.
Puedes especificar un tamaño de la misma manera que tu línea, teniendo dos medidas tendrás que separarlas con un «;». Por ejemplo si quiero un rectángulo de 10m x 20m escribo «10m;20m» o «10;20» si tengo la unidad por defecto metro. Para saber la orientación del rectángulo, lo más fácil es mirar las medidas cuando dibujamos nuestro rectángulo.
En este ejemplo está claro lo que representa cada medida.
Hemos visto la herramienta Línea, la herramienta Rectángulo y la introducción de dimensiones. En el siguiente tutorial veremos las herramientas de dibujo de círculos y polígonos.
Hola,
Adebeo comparte con vosotros su nuevo plugin para planificadores que permite dibujar rápidamente edificios para ilustrar un proyecto.
Puede descargar el plugin aquí : quick building plugin.
El propósito de este plugin es permitirte construir rápidamente edificios de estilo simplista para mostrar tu modelo. Para ilustrar esto, he aquí un ejemplo sencillo: he tomado un edificio del banco de imágenes 3D y luego he añadido edificios a su alrededor gracias al plugin para mejorarlo. Aquí está el resultado:
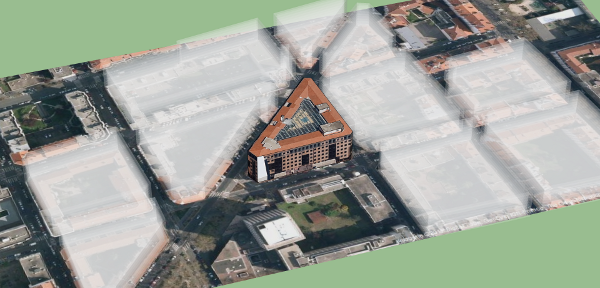
Aquí está la representación en 3D de lo que da mi pequeña prueba:
Por supuesto el renderizado no es el mismo que en SketchUp pero esto es para que te hagas una idea del resultado.
Puedes ver en la imagen algunos edificios con transparencia, estos son los que fueron creados con el plugin. Hay varios estilos disponibles, el que yo he utilizado se llama «nube» y, como su nombre indica, el efecto es un poco nublado. Puedes establecer tu estilo de construcción en la ventana del plugin.
El uso del plugin es extremadamente sencillo. Haces una cara por cada edificio que quieras crear, seleccionas las caras y haces clic en el botón del plugin:
Si no ves el botón, puedes añadirlo yendo al menú vista, barra de herramientas y debes marcar Construcción rápida.
Para mi ejemplo, obtuve el edificio del banco de imágenes 3D, luego obtuve un trozo de mapa de Google Earth (explicaré en un futuro tutorial cómo hacerlo) para situarlo en su entorno. Luego hice mis caras poniéndome en vista superior para ver los diferentes edificios alrededor y esto es lo que tenía antes de usar el plugin:
Como puedes ver, dibujé las caras sobre los edificios existentes de forma aproximada. A continuación, seleccioné mis caras, hice clic en el botón del plugin y elegí «nube» en la lista de estilos. He dejado todo por defecto y luego he lanzado el plugin pulsando el botón «Go!» y el resultado ya lo conocéis.
Veamos la ventana de configuración del plugin que se abre al hacer clic en el botón.
Así tenemos la parte de «Parámetros básicos» que permite indicar la altura del edificio (según la unidad elegida) así como el número de plantas de éste.
En la parte «Estilo predefinido», como su nombre indica, puede elegir entre varios estilos. Aquí es donde elegí «nube» que me dio el aspecto que tengo. Al cambiar el estilo, verás una imagen de vista previa a la derecha de cómo queda.
Puedes muy bien, una vez elegido el estilo, pulsar directamente el botón «Go!» para crear tus edificios.
Si no, puedes ajustar la «Configuración avanzada» que te permite crear tu propio estilo. Puede observar que al cambiar el estilo predefinido los valores de los parámetros avanzados cambian. En estos ajustes tenemos tres columnas que te permiten cambiar los valores desde el exterior, el interior o los niveles. La opción «Visible» le permite ocultar o no el interior y los niveles, mientras que la opción «Alto» le pregunta si quiere ver o no los bordes.
También puede asignar colores, para ello debe indicar el color según los canales RGB: «Red Green Blue». Esto evolucionará hacia una solución más simple pero mientras tanto puedes ir a este sitio : http://www.colorpicker.com/ elige tu color, entonces tendrás los 3 valores que necesitas R para el rojo, G para el verde y B para el azul.
Puedes cambiar el color de tu edificio, pongo los 3 colores para que veas las posibilidades y la diferencia entre exterior, interior y nivel, es obvio que no estás obligado a hacer lo mismo:
La opción 1/2 le permite mostrar sólo un nivel de los dos, para dar un estilo diferente a su edificio.
La opción de desplazamiento permite ajustar el desplazamiento entre la pared exterior y el resto, ya sean los niveles o el interior.
Por favor, dé su opinión en el comentario de abajo.
Hola,
Siguiendo la formación en Trimble Sketchup de Véronique Bertholon de Mis en chantier.
Adebeo te da su testimonio:
– ¿Podría presentarse en pocas palabras?
=> Soy diseñador de interiores. Diseño, asesoro y renuevo principalmente apartamentos y casas para particulares o inversores en París y la región parisina.
Mi especialidad: escuchar a mis clientes y hacer que sus sueños de decoración se hagan realidad dentro de su tiempo y presupuesto.
Mi experiencia: diseño de moda y objetos decorativos, gestión de colecciones para grandes grupos en Francia y en el extranjero antes de lanzar mi empresa de diseño de interiores.
-¿Cómo descubrió SketchUp?
=> Descubrí SketchUp a través de los arquitectos, con los que a veces comparto proyectos.
– ¿Cómo usas SketchUp hoy en día, para qué lo usas?
=> Hoy en día, utilizo SketchUp para todos mis proyectos, con el fin de mostrar en 3D a mis clientes la representación de su «hogar dulce hogar». Doy planos precisos a los oficios con los que trabajo: electricista, albañil, carpintero…
¿Cuál es el punto fuerte de Trimble SketchUp en su empresa?
=> Sketchup me permite mostrar a mis clientes el aspecto que tendrá su apartamento el día de mañana y hacer las propuestas o cambios que deseen, siendo muy reactivo.
– ¿Qué le ha aportado la formación de adebeo?
=> La formación de Adebeo me ha permitido utilizar la herramienta sin aprensión y beneficiarme del seguimiento del «servicio postventa», que también es muy útil.
Véronique Bertholon, MISE EN CHANTIER
Hoy vamos a hablar de The SketchUp showcase, un nuevo sitio del equipo de SketchUp para mostrar diferentes modelos realizados con el software 3D.
Podrías pensar que no hay nada nuevo en una galería de imágenes de los mejores proyectos de SketchUp. En efecto, la promoción en torno a imágenes bellas no es nada nuevo. Por otro lado en este sitio, hay algunos modelos que tienen una vista 3D en el navegador. Reconocerás fácilmente los modelos con esta vista, están marcados por este icono :
Para beneficiarse de ello, necesitará Google Chrome. Es posible que más adelante funcione en otros navegadores, pero todavía no es el caso.
Me dirás «es como en el banco de imágenes 3D, tenemos derecho a las imágenes como «navegación 3D» y pues no. Tenemos, gracias al «visor Pompidou» a 3D real en nuestro navegador. Utiliza WebGL, y funciona bastante bien. Un «pequeño» ejemplo del aeropuerto de Dubrovnik: el Café Lindo. Por supuesto, tienes que hacer clic en la miniatura con el icono 3D para obtener la vista 3D. Notarás que la navegación se hace sola al pasar de una escena a otra. Puedes detener esto en cualquier momento moviéndote de la misma manera que lo harías en SketchUp
.
Si quieres ver este modelo en tu navegador, aquí tienes el enlace: http://pompidouviewer.appspot.com/viewer.html?Pompidou/Airport_Cafe.dae
Para los más técnicos, se habrán dado cuenta de que la extensión del archivo es un .dae, lo que significa que se utiliza COLLADA. No sé por qué no se utiliza directamente el archivo SketchUp (.skp), pero probablemente tenga algo que ver con la tecnología WebGL utilizada por el visor 3D.
Por supuesto, para aprovechar al máximo este visor 3D necesitas un ordenador bastante potente, el ejemplo que te he dado requiere una máquina reciente. Un ejemplo que requiere menos energía: http://gweb-sketchup-showcase.appspot.com/sketchup/showcase/project/east-london-bowl/view
Si quieres ver otros modelos 3D, de momento hay 28 : http://gweb-sketchup-showcase.appspot.com/sketchup/showcase#tags=3d-models
En Adebeo estamos muy ilusionados con este visor, y os mantendremos informados de sus avances a medida que vayamos teniendo esta información.
Hola, hoy vamos a ver la navegación básica que nos permitirá movernos en nuestra vista 3D.
Si prefieres el vídeo, puedes ver este tutorial de nuestro canal de youtube que nos muestra todas estas herramientas:
Para ello necesitamos un archivo básico que nos permita probar las diferentes herramientas. Le invito a que lo descargue aquí : mk-lotus (ies un archivo comprimido, haz doble clic en él y luego haz doble clic en el archivo SketchUp que hay dentro). Este archivo proviene del banco de imágenes de SketchUp 3D, veremos cómo funciona en otro tutorial.
Cuando abra este archivo debería tener esta vista:
No te preocupes si no tienes la misma interfaz que yo, lo importante es tener la barra de herramientas que tengo a la izquierda. Si no lo tienes, te invito a ver este vídeo para Windows : Configuración de la interfaz de Windows y para Mac OS : Configuración de la interfaz de Mac OS.
Veremos el uso de estas herramientas:
Podrá hacer clic en estos botones para utilizar estas herramientas, pero no servirá para los 3 primeros botones.
Lo primero que vamos a ver es el zoom. Esta herramienta es bastante intuitiva, basta con utilizar la rueda de desplazamiento del ratón. Lo que puede parecer confuso es que la herramienta se acerca a donde está el puntero del ratón. Si está en la esquina de la casa, se acercará a esa esquina, por lo que el zoom no está en el centro de la vista, como suelen hacer algunos programas de 3D. Si quieres recentrar la vista en relación con el puntero del ratón, sólo tienes que hacer doble clic en la rueda. Te invito a que lo pruebes para entender cómo funciona.


Combinando «pan» y «orbit» podrás moverte fácilmente en tu vista 3D.
Otra herramienta muy útil es el «zoom ampliado», que te permite tener un zoom óptimo en tu vista 3D, es decir, acercarte (o alejarte) para ver todo el objeto. Para utilizar la herramienta, puede hacer clic en el botón que representa una lupa con 4 flechas azules. O, si como yo eres aficionado a los atajos de teclado, puedes simplemente hacer «shift+z» en tu teclado (ten cuidado de no hacer un «ctrl+z» que deshará el último cambio que hiciste). Si quieres ampliar un objeto concreto, puedes hacer clic con el botón derecho del ratón sobre el objeto y, en el menú contextual que aparece, hacer clic en zoom ampliado. Te invito a que pruebes esto con Suzanne, la persona 2D que ves en la casa. Luego, para ver bien la herramienta, haz clic en ella (o «shift+z») y verás que te alejas para ver toda la casa.
Veremos una última herramienta, es «anterior» (y su doble «siguiente»). Para utilizar esta herramienta tienes los dos últimos botones de navegación que aún no hemos visto. Como ya habrás adivinado, se trata simplemente de deshacer o rehacer los movimientos anteriores realizados.
JTe invito a probar estas herramientas para familiarizarte con la navegación en SketchUp.
Vamos a dibujar nuestras primeras líneas y formas en el siguiente tutorial.
Hola,
A continuación puede leer el testimonio de la empresa DIEC:
Formación Sketchup DIEC en vidéo
–¿Podría presentarse en pocas palabras (usted, su actividad, su trayectoria, su especialidad)?
VIAND KERSTEN
Delineante – Diseñador
Delineante para proyectos vitivinícolas (edificios y equipos; prensas y cubas)
– ¿Cómo descubrió SketchUp?
Hace unos 3 años, a través de un subcontratista que es usuario de SketchUp.
– ¿Cómo usas SketchUp hoy en día, para qué lo usas?
Utilizo Sketchup con mucho gusto. Me permite presentar en 3D dibujos en 2D que son difíciles de entender. Es muy apreciado por los clientes.
– ¿Cuál es el punto fuerte de Google SketchUp en tu negocio?
La capacidad de recorrer (Cámara) el dibujo es una ventaja para detectar, comprender y hacer comprender las incoherencias invisibles en 2D.
La posibilidad de crear una animación (fácil de distribuir por correo electrónico, fácil de leer).
La posibilidad de incrustar la obra en Google Earth.
El aspecto comercial no es despreciable. Presentar un proyecto en 3D situado sobre un fondo fotográfico proporcionado por el cliente, es más apreciado por éste que los planos monocromos en 2D.
– ¿Qué le ha aportado la formación de adebeo?
Destacar mi trabajo como delineante y promocionar el saber hacer de la empresa.
» Ducoin Ingenierie Etude et Concepte » D.I.E.C. www.diec.fr
Hola,
Joel Dussans nos da su testimonio tras su formación en SketchUp con Adebeo.
– ¿Podría presentarse en pocas palabras (usted, su actividad, su trayectoria, su especialidad)?
He creado la entidad Ambiance Déco: mi actividad consiste en asesorar en materia de decoración, interiorismo, renovación, pero también en la disposición de terrazas y patios.
El servicio puede abarcar desde el simple asesoramiento sobre un proyecto hasta la especificación precisa de cada oficio que interviene en el mismo. Mis clientes son personas que desean cambiar su entorno vital interior o exterior.
Estoy en Burdeos.
– ¿Cómo descubrió SketchUp?
Durante una conversación con un diseñador de interiores, me enteré de que el software SketchUp estaba empezando a ser ampliamente utilizado por la profesión. Esta herramienta parecía aumentar su capacidad de diseño en 3D. La investigación en la intranet me llevó al tema: descarga del software, primeras pruebas, formación, etc.
– ¿Cómo usas SketchUp hoy en día, para qué lo usas?
Lo utilizo de forma sencilla en dos niveles. En primer lugar, antes de cualquier proyecto de decoración, especialmente de planificación del espacio, diseño de interiores o renovación, para concebir, imaginar y visualizar ideas e hipótesis de planificación del espacio. Esto nos permite validar y avanzar hacia el futuro proyecto.
A continuación, en la fase posterior, precisamente en interfaz con el cliente, para hacerle comprender más concretamente el resultado que se puede esperar de su proyecto, así como para permitirle elegir si se visualizan varios escenarios. Gracias al 3D, el cliente puede imaginarse mejor el trabajo y sobre todo el resultado final.
– ¿Cuál es el punto fuerte de Google SketchUp en tu negocio?
Precisamente, SketchUp es útil a lo largo del proyecto como ayuda al diseño, pero también como contribución al diálogo con el cliente.
– ¿Qué te ha aportado la formación de adebeo?
SketchUp tiene fama de ser intuitivo. Sin embargo, al menos en mi caso, la formación de adebeo fue esencial y beneficiosa. Ahorra tiempo de aprendizaje, a la vez que explora facetas del producto que seguramente me habría perdido.
Hola,
Me gustaría ofrecerles el testimonio de Mathildes Eudes:
– Pourriez-vous vous présenter en quelques mots (vous, votre activité, votre parcours, votre spécialité)?
Mathilde Eudes, 2 place de la Fraternité, 93100 Montreuil sous bois.
Diseñador de interiores, graduado en la Esag de París.
20 años de experiencia en empresas de interiorismo, retail y decoración, desde junio de 2008 llevados por DTalents.
Sectores de actividad :
Diseño de espacios privados: casas, apartamentos.
Diseño de espacios públicos: escenografía de exposiciones, sedes sociales, oficinas.
Diseño comercial: Sólida experiencia en diseño comercial e identidad de marca, creación o reposicionamiento de rótulos.
Formador en MMI Déco: centro de formación en diseño de interiores para adultos, formación reconocida por el Estado (certificación profesional de nivel IV).
– ¿Cómo descubrió SketchUp ?
En una empresa.
– ¿Cómo utilizas SketchUp hoy en día, para qué lo utilizas ?
Una vez editados mis planos en Autocad, modelo los proyectos en SketchUp para las presentaciones a los clientes.
– ¿Cuál es el punto fuerte de Google SketchUp en tu negocio ?
El 70% de mis renders se hacen en ScketchUp 8 pro, lo que facilita a mis clientes la visualización del proyecto.
– ¿Qué le ha aportado la formación de adebeo ?
Mucho. Me permitió impulsar mi actividad.
Hola,
Tras la formación en Google Sketchup de Stéphanie Mittler de POUSSONS LES MURS, Adebeo te ofrece su testimonio:
– ¿Podría presentarse en pocas palabras?
=> Después de 10 años de experiencia en comunicación, ahora soy el gerente de «Poussons les murs», especializada en diseño de interiores.
– ¿Cómo descubrió SketchUp?
=> A través de los diseñadores de interiores.
– ¿Cómo usas SketchUp hoy en día, para qué lo usas?
=> Utilizo SketchUp para presentar modelos 3D en los proyectos preliminares, lo que ayuda a los clientes a proyectarse y a imaginar el renderizado final desde diferentes ángulos. También me permite, en la fase previa, comprobar la pertinencia de los planos y secciones en 2D. Y más adelante, puedo comprobar los detalles de ciertos aspectos del proyecto para el DCE.
– ¿Cuál es el punto fuerte de SketchUp en su actividad?
=> La rapidez con la que creamos y desarrollamos un proyecto, y el renderizado realista con la combinación Sketch-Up/Kerkythea.
– ¿Qué le ha aportado la formación de adebeo?
=> La capacidad de utilizar el software en menos de una semana. Y el servicio posventa reactivo y eficiente de un año.
Stephanie Mitler www.poussonslesmurs.com
Hola,
Como continuación de su formación, Claudine Auclair, de Ecolooking, comparte sus impresiones sobre su formación en Google Sketchup en adebeo:
–¿Podría presentarse en pocas palabras?
Claudine Auclair es diseñadora de interiores y licenciada por la escuela Boulle y el entorno de diseño de Bellas Artes. Ecolooking es una empresa de diseño de interiores, decoración y home staging y ofrece un nuevo servicio «Antes de empezar» su proyecto online.
– ¿Cómo descubrió SketchUp?
Descubrí Sketchup en Internet
– ¿Cómo usas Sketchup hoy en día, para qué lo usas?
Utilizo sketchup para todos mis proyectos en cuanto el proyecto está dibujado en Autocad.
– ¿Cuál es el punto fuerte de Google SketchUp en tu negocio?
Me permite presentar proyectos en 3D a mis clientes de forma muy rápida
– ¿Qué le ha aportado la formación de adebeo?
Un verdadero plus en la calidad de mis renders! Y muy buenos intercambios con el equipo de formación.
¡Muchas gracias!
Claudine Auclair
mob:06 21 41 29 31
mail: cauclair@ecolooking.com
Otros vídeos
Pascal Chataing siguió una formación de Google Sketchup en Adebeo. Tuvo la amabilidad de darnos su opinión:
– ¿Podría presentarse en pocas palabras?
Pascal Chataing, director del proyecto – director adjunto del proyecto.
Antiguo gerente de la empresa.
– ¿Cómo descubrió SketchUp?
A través de los arquitectos y luego en Internet.
– ¿Cómo utilizas Sketchup hoy en día? ¿Para qué lo utilizas?
1- Pedagogía / herramienta de traducción de planos entre el arquitecto y el empresario / director de obra
2- Verificación en 3D de la coherencia de los planos de los arquitectos
3- Estudios programáticos para edificios sencillos
4- Elaboración de las cantidades de DCE
– ¿Cuál es el punto fuerte de SketchUp en su actividad?
Relación tiempo de formación / resultados
– ¿Qué le ha aportado la formación de adebeo?
Entrando en la aplicabilidad concreta de SketchUp: antes, sólo sabíamos que era la herramienta adecuada.
Pascal también utiliza un plugin de cálculo de costes desarrollado por adebeo que le permite calcular la cantidad, el metro lineal o el metro cuadrado de los diferentes lotes de sus proyectos agrupados por niveles.
Adebeo presenta hoy el plugin Skelion.
Atención, este plugin funciona sólo en PC y existe en 2 versiones:
una versión gratuita: que permite la inserción automatizada de paneles solares, y el cálculo del acimut y el ángulo del sol
una versión de pago: proyección de sombras, ratio de potencia, ratio de energía, inserción de paneles en superficies irregulares, PVGYS, ratio PVWATTS.
Página web oficial: http://www.skelion.net/index.htm?key=33
Denis
Hola,
Adebeo ha formado a muchos instaladores de paneles fotovoltaicos en Google SketchUp. Una de sus preguntas es visualizar las sombras de un modelo en un cuadro.
Aquí tienes un pequeño tutorial: :
Por supuesto, hay muchos métodos para profundizar en el estudio, pero este método tiene el mérito de ser sencillo y rápido.
Hasta pronto
Gracias por dar tu opinión en el comentario de abajo.
Hola,
Para seguir la formación en Sketchup de Sylvain Rauch de la FFME para la realización del muro de escalada, os propongo una pequeña entrevista:
¿Podría presentarse en pocas palabras (usted, su actividad, su trayectoria, su especialidad)?
Sylvain Rauch, trabajo en el mundo del deporte como responsable técnico de la Federación Francesa de Montaña y Escalada (FFME). Es un trabajo muy variado que me lleva a desempeñar el papel de entrenador de deportistas de alto nivel, entrenador o técnico en la construcción de estructuras artificiales de escalada (SAE), tarea que me lleva a utilizar SketchUp
¿Cómo descubrió SketchUp?
Somos una red de gestores técnicos en Francia. He podido tener en cuenta este software gracias al trabajo de los colegas.
¿Cómo utilizas SketchUp hoy en día? ¿Para qué lo utilizas?
Principalmente en el contexto de la asistencia en la gestión de proyectos que presto a una comunidad o a un arquitecto que necesita integrar un proyecto de escalada en un proyecto de construcción más o menos importante. Esto abarca desde el diseño de una pequeña estructura en un gimnasio existente, hasta estructuras muy avanzadas en grandes complejos deportivos.
¿Cuál es el punto fuerte de SketchUp en tu negocio?
No sólo nos permite concretar un proyecto de SAE mucho antes de su construcción, para afinar las necesidades en la fase de diseño (un principio clásico en arquitectura pero bastante nuevo para nosotros). Entonces, este software es lo suficientemente potente como para proporcionar lo que necesitamos en términos de economía de la construcción (superficie, cantidad de dichos elementos, estimación…)
¿Qué le ha aportado la formación de adebeo?
Estuve jugueteando (pero en realidad… como «¡¡¡cómo funciona!!!?»). Ahora, y cuatro medios días de entrenamiento después,… ¡lo he dominado!
David Fabre de «By-D», la agencia de diseño de eventos y arquitectura de interiores, nos da su opinión sobre el uso y la formación de Sketchup :
¿Podría presentarse en pocas palabras?
Creación de stands de exposición, diseño de eventos y arquitectura interior.
Educación :
¿Cómo descubrió SketchUp?
¿Cómo utilizas SketchUp hoy en día? ¿Para qué lo utilizas?
¿Cuál es el punto fuerte de SketchUp en su actividad?
¿Qué le ha aportado la formación de adebeo?
David Fabre:
Hola, para seguir con la formación en Sketchup del talentoso dúo A-Tipik, adebeo te ofrece su entrevista:
¿Podría presentarse en pocas palabras?
Somos una agencia de diseño de espacios con sede en Hyères, y realizamos tanto reformas de apartamentos como conceptos comerciales.
¿Cómo descubrió SketchUp?
Descubrimos Sketch-up a través de un conocido que lo utilizaba.
¿Cómo usas SketchUp hoy en día, para qué lo usas?
Sketch-Up es una herramienta indispensable para nosotros, tanto como ayuda al diseño como para presentar los proyectos a los clientes.
¿Cuál es el punto fuerte de SketchUp en tu negocio?
La comprensión y la valorización de los proyectos.
¿Qué le ha aportado la formación de adebeo?
La formación de Adebeo nos ha abierto nuevas aplicaciones de la SU que desconocíamos y que van a suponer una considerable
lo que mejorará considerablemente la calidad de la presentación de nuestros proyectos.
Gracias por estas respuestas.
Encuentre la Agencia A-tipik Espace, 83400 HYERES en el 06 69 34 31 47
Ergica es especialista en el diseño y la producción de expositores de alambre y publicidad en el punto de venta. Tras su formación en Google Sketchup por parte de adebeo, te ofrezco una breve entrevista con Marion Varnay, responsable de marketing:
¿Cómo descubrió SketchUp?
Descubrimos Google Sketchup por accidente en el buscador de GOOGLE
¿Cómo utilizas Sketchup hoy en día? ¿Para qué lo utilizas?
Utilizamos SketchUp para modelar expositores personalizados para nuestros clientes y prospectos, de modo que puedan hacerse una mejor idea del aspecto final. Antes dibujábamos las pantallas a mano, el renderizado no era muy comercial ni muy técnico.
¿Cuál es el punto fuerte de Google SketchUp en tu negocio?
Sin duda, su facilidad de uso y su rapidez.
¿Qué le ha aportado la formación de adebeo?
Adebeo nos ha proporcionado un dominio de las diferentes herramientas de las que dispone SKETCHUP.
Sitio web de Ergica: http://www.ergica.com/
Hola,
Adebeo publica para ti el correo electrónico de Bruno Laufero que comparte su opinión sobre el uso de SketchUp en el mundo de la carpintería.
Soy un ávido usuario de SketchUp.
Utilizo SketchUp en la realización de proyectos de estructuras de madera y casas de madera.
Lo utilizo para definir el volumen general y organizar el diseño de las estructuras. Gracias a las escenas, preparo mi esquema para editar planos de fabricación detallados. Por último, envío la información de los diferentes sólidos de la estructura en un archivo Excel que me permite establecer un flujo detallado de los componentes de la estructura.
Al descubrir su sitio, un párrafo en el que se exponen las razones para utilizar SketchUp comienza con la siguiente frase:
«Google Sketchup está pensado principalmente para dibujar bocetos en 3D».
Al igual que tú, estoy seguro de que se pueden hacer bocetos, pero creo que hay que destacar todas las características que SketchUp puede aportar a un proceso de fabricación con un software de bajo coste. Conozco un software de carpintería profesional que es técnicamente muy interesante, pero a un precio que hace que muchos profesionales de la madera duden en invertir en este tipo de producto….. duda que también se ve incrementada por un cierto distanciamiento de las herramientas informáticas en general.
¡Un pequeño pensamiento que sólo me involucra a mí!
Sinceramente
Bruno LAUFERON
Gracias Bruno por este comentario. El mundo de la carpintería migrará poco a poco a SketchUp.
Usted es un precursor como muchos de nuestros clientes…
Aprovechamos para recordar que hemos desarrollado una serie de plugins «todo en uno» que permiten extraer y procesar listas de materiales de SketchUp con cálculos de longitudes de corte y herrajes…
Sketchup 6, 7 y 8 sufre un pequeño error en la visualización de 3D en modo de proyección de cámara/paralelo (cuando las líneas paralelas se muestran paralelas y no como fugas)
A veces tus modelos de Sketchup son cortados por un plano de corte imaginario que se mueve cuando orbitas tu modelo como el ejemplo de abajo:
El fallo es conocido en Google y está siendo tratado.
Adebeo ha recibido hoy por correo su certificado de Centro Oficial de Formación de Sketchup, entregado por Google tras las pruebas y exámenes individuales de cada formador.
Adebeo ofrece en su catálogo de formación cursos diseñados por Google y tiene acceso directo a la información del editor.
Ya está aquí Google Sketchup 8
Descubra las novedades de esta versión durante las sesiones de formación sobre SketchUp de Adebeo o durante el seminario de presentación del viernes 17 de septiembre en nuestra oficina de Lyon. Contacte con nosotros (ver barra lateral)
Adebeo te presenta, en este videotutorial, cómo crear una imagen 3D de forma sencilla en Google Sketchup. Cuidado, se requiere una buena formación en Sketchup.
(más…)
El plugin Optiscketch permite exportar la lista de componentes, sus dimensiones y materiales a Opticoupe.
Google SketchUp es el software de modelado 3D de Google. Es sencillo y gratuito. Google SketchUp es la herramienta CAD preferida para diseñar productos basados en barras o paneles.
Opticoupe optimiza la colocación de paneles y barras a partir de una lista de recortes en un stock de materiales.
Optisketch permite, en función de muchos parámetros, exportar una lista de cortes a Opticoupe.
Optisketch es gratuito. Puede solicitarlo por correo en info@adebeo.com
Funciona en la versión 7.1 de Google Sketchup y en la versión 5 de Opticoupe.
Adebeo presenta Google SketchUp.
Google SketchUp es un software para crear y presentar modelos 3D profesionales, la más sencilla e intuitiva que existe en la actualidad.
Los fabricantes utilizan Google SketchUp para transmitir rápidamente sus ideas en 3D.
Utiliza SketchUp para:
(más…)
Pour info : «A l’intérieur» du code de SketchUp, les unités sont gérées en pouce et pied.
D
En SketchUp, puedes controlar las unidades y su visualización (número de decimales después de la coma) a través del menú «Ventana/Información del modelo».
La opción «Mostrar formato de unidades» permite ocultar «mm» «m» al establecer las dimensiones.
Toogle unit
Si no tiene que navegar entre varios sistemas de unidades, sólo tiene que elegir el modelo adecuado. Si no es así, puede utilizar el plug-in hecho por Matt666, recomendado por Laurent Brixius : toogle_unit
Aquí hay una versión que se ejecuta en la versión 7.1 de SketchUp:
Nota: este plugin también permite una gestión simplificada del número de dígitos después del punto decimal.
Este plugin permite cambiar automáticamente la unidad al cambiar de escena.
El plugin escanea las últimas 4 letras de la escena activa y cambia las unidades de acuerdo a ello (‘_dec’ para decimal, ….)
Los códigos de las unidades pueden introducirse en minúsculas o en mayúsculas.
Acabas de instalar Google SketchUp Pro 7 en tu Windows 7 o Windows Vista. Al iniciar SketchUp o la capa, aparece el siguiente mensaje que bloquea el uso normal:
«No se ha podido actualizar el tiempo de evaluación. Asegúrate de que C:ProgramDataGoogleGoogle SketchUp 7SketchUp7.If es escribible».
No se puede actualizar el tiempo de evaluación. Asegúrese de que C:ProgramDataGoogleGoogle SketchUp 7SketchUp7.If es escribible
¡Así es como funciona!
Por favor, dé su opinión en el comentario de abajo.